2024-12-14 03:26:44
Hướng dẫn cách đổi mật khẩu máy tính Windows và Mac nhanh nhất
Bảo mật thông tin cá nhân là một trong những yếu tố quan trọng nhất khi sử dụng máy tính. Một mật khẩu mạnh được thay đổi định kỳ giúp bảo vệ dữ liệu của bạn khỏi các rủi ro từ các mối đe dọa trực tuyến. Trong bài viết này, chúng tôi sẽ hướng dẫn bạn từng bước về cách đổi mật khẩu máy tính trên các hệ điều hành phổ biến như Windows và macOS. Hãy cùng tìm hiểu từng bước nhé!
1. Tại sao cần đổi mật khẩu máy tính định kỳ?
Trước khi tìm hiểu về cách đổi mật khẩu máy tính, hãy cùng xem lý do tại sao việc này lại quan trọng:
- Bảo mật dữ liệu cá nhân: Một mật khẩu yếu hoặc đã bị lộ ra ngoài sẽ làm tăng nguy cơ dữ liệu bị đánh cắp.
- Phòng chống tấn công mạng: Các tin tặc thường nhắm đến các tài khoản có mật khẩu yếu. Đổi mật khẩu định kỳ giúp giảm nguy cơ bị xâm nhập.
- Quản lý quyền truy cập: Khi chia sẻ máy tính với người khác, bạn nên thay đổi mật khẩu để đảm bảo an toàn.
.png)
Nắm được cách đổi mật khẩu máy tính đảm bảo dữ liệu của bạn được bảo mật
2. Những lưu ý khi chọn mật khẩu mới
Trước khi bắt đầu thực hiện cách đổi mật khẩu máy tính, bạn cần ghi nhớ một số quy tắc sau:
- Độ dài mật khẩu: Mật khẩu nên dài ít nhất 8 ký tự.
- Sử dụng ký tự đặc biệt: Bao gồm chữ cái viết hoa, viết thường, số và ký tự đặc biệt như @, #, $, !.
- Tránh thông tin cá nhân: Không sử dụng ngày sinh, tên, hoặc các thông tin dễ đoán khác.
- Dễ nhớ, khó đoán: Mật khẩu nên dễ nhớ với bạn nhưng khó đoán với người khác. Ví dụ: toiyeuthichhoihoa@140302
Xem thêm: Hướng dẫn cách đặt mật khẩu máy tính Window, Macbook đơn giản, dễ hiểu
3. Cách đổi mật khẩu máy tính Windows
3.1. Hướng dẫn đổi mật khẩu máy tính Windows 7
Bước 1: Nhấn vào Menu Start và chọn Control Panel.
.png)
Chọn Control Panel từ Menu Start
Bước 2: Trong giao diện Control Panel, chọn User Accounts and Family Safety.
.png)
Chọn User Accounts and Family Safety
Bước 3: Tiếp tục nhấn vào Change your Windows password.
.png)
Bấm vào Change your Windows password
Bước 4: Chọn Change your password để bắt đầu quá trình thay đổi mật khẩu.
Bước 5: Nhập thông tin vào các trường:
- Current password: Điền mật khẩu hiện tại (nếu không có, để trống).
- New password: Nhập mật khẩu mới.
- Confirm new password: Nhập lại mật khẩu mới để xác nhận.
Nhấn Change password để hoàn tất.
.png)
Nhập các trường thông tin để hoàn tất cách đổi mật khẩu máy tính bàn và laptop
Lưu ý: Trường Type a password hint cho phép bạn nhập gợi ý liên quan đến mật khẩu. Nếu không cần, bạn có thể để trống.
3.2. Hướng dẫn cách thay đổi mật khẩu máy tính Windows 8 và 8.1
Bước 1: Đưa chuột vào góc phải màn hình để hiển thị Charm Bar.
.png)
Di chuyển chuột đến góc phải màn hình để hiển thị Charm Bar
Bước 2: Trong Charm Bar, nhấn vào Settings, sau đó chọn Change PC Settings.
.png)
Chọn Change PC Settings từ mục Settings
Bước 3: Trong mục PC Settings, chọn Users. Tiếp theo, ở phần bên phải màn hình, nhấp vào Sign-in Options, sau đó chọn Change your password.
.png)
Nhấn vào Users và chọn Change your password
Bước 4: Nhập đầy đủ thông tin trong 3 trường:
- Current password: Điền mật khẩu hiện tại.
- New password: Nhập mật khẩu mới.
- Reenter password: Xác nhận lại mật khẩu mới.
.png)
Nhập đầy đủ thông tin được yêu cầu
Bước 5: Nhấn Next, sau đó chọn Finish để hoàn tất việc thay đổi mật khẩu.
3.3. Hướng dẫn cách đổi mật khẩu máy tính win 10
Bước 1: Nhấn vào Menu Start ở góc trái dưới màn hình và chọn Cài đặt (Settings).
.png)
Chọn Settings từ thanh Menu Start
Bước 2: Chọn mục Tài khoản (Accounts).
.png)
Tiếp tục chọn vào Accounts
Bước 3: Trong Tài khoản Account, nhấp vào Tùy chọn đăng nhập (Sign-in options), sau đó chọn Mật khẩu (Password) và nhấn Thay đổi (Change).
.png)
Nhấn vào mục Sign-in options, chọn Password và nhấn Change
Bước 4: Nhập Mật khẩu hiện tại (Current password) và nhấn Next.
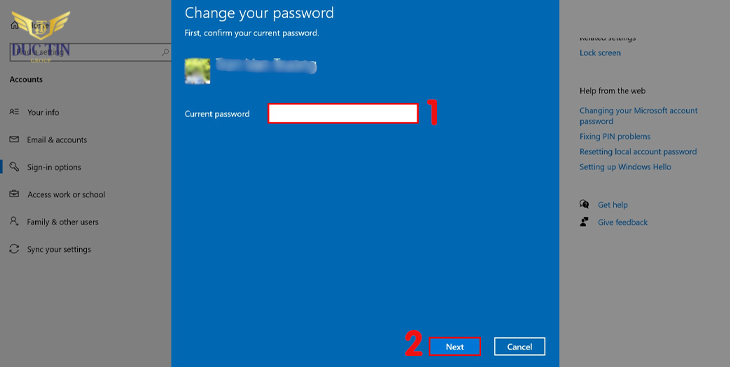
Điền lại mật khẩu hiện tại của bạn vào trường thông tin
Bước 5: Điền Mật khẩu mới (New password), nhập lại tại mục Nhập lại mật khẩu (Confirm password) để xác nhận. Thêm gợi ý vào mục Gợi ý mật khẩu (Password hint) nếu cần, rồi nhấn Next.
Bước 6: Hoàn tất quá trình bằng cách nhấn Finish.
3.4. Hướng dẫn cách đổi mật khẩu máy tính win 11
Bước 1: Nhấn tổ hợp phím Windows + I trên bàn phím để mở Settings.
.png)
Nhấn Window + i để xuất hiện Settings
Bước 2: Trong Settings, chọn mục Account, sau đó nhấp vào Sign-in Options.
.png)
Tại mục Account bạn chọn Sign-in options
Bước 3: Tìm và chọn mục Password, sau đó bấm Change để bắt đầu thay đổi mật khẩu.
.png)
Chọn mục Password rồi nhấn Change
Bước 4: Nhập Mật khẩu hiện tại (Current Password), sau đó nhập Mật khẩu mới và xác nhận mật khẩu mới muốn sử dụng.
Bước 5: Nhấn Next và chọn Finish để hoàn tất quá trình thay đổi mật khẩu.
4. Cách đổi mật khẩu màn hình máy tính Mac
Nếu bạn đang sử dụng máy Mac, việc thực hiện cách đổi mật khẩu máy tính vô cùng dễ dàng. Dưới đây là các bước đổi mật khẩu máy tính trên macOS:
Bước 1. Mở Tùy chọn Hệ thống (System Preferences):
Nhấp vào biểu tượng Apple ở góc trên bên trái màn hình, chọn System Preferences (Tùy chọn hệ thống).
.png)
Chọn Tùy chọn hệ thống từ biểu tượng Apple bên trái màn hình
Bước 2. Đi đến mục Người dùng và Nhóm (Users & Groups):
Nhấp vào biểu tượng ổ khóa ở góc dưới để mở khóa. Chọn tài khoản người dùng cần thay đổi mật khẩu.
.png)
Chọn Người dùng và Nhóm
Bước 3. Thay đổi mật khẩu:
- Nhấp vào Change Password (Đổi mật khẩu).
- Nhập mật khẩu hiện tại, sau đó nhập mật khẩu mới.
- Nhấn OK để lưu.
.png)
Nhấn Đổi mật khẩu trên máy tính Mac
macOS sẽ yêu cầu bạn đăng nhập lại để áp dụng thay đổi. Việc đổi mật khẩu trên máy Mac không chỉ giúp bảo mật mà còn hỗ trợ đồng bộ với Apple ID nếu cần.
Bài viết của Đức Tín Group đã hướng dẫn chi tiết cách đổi mật khẩu máy tính trên cả Windows và macOS. Đổi mật khẩu thường xuyên không chỉ giúp tăng cường bảo mật mà còn bảo vệ dữ liệu cá nhân của bạn trước các mối đe dọa mạng. Hãy áp dụng ngay những cách trên và đảm bảo rằng máy tính của bạn luôn an toàn!
Các tin liên quan
-
Vốn điều lệ là gì? 05 thông tin cập nhật về vốn điều lệ mới nhất
-
Gap year là gì? Lợi ích và thách thức của Grap year
-
Cover Letter là gì? 5 bước viết Cover Letter ghi điểm trong mắt nhà tuyển dụng
-
SQ là gì? 04 cách cải thiện chỉ số trí tuệ tinh thần
-
iPhone mất Face ID là gì? Nguyên nhân và cách khắc phục










