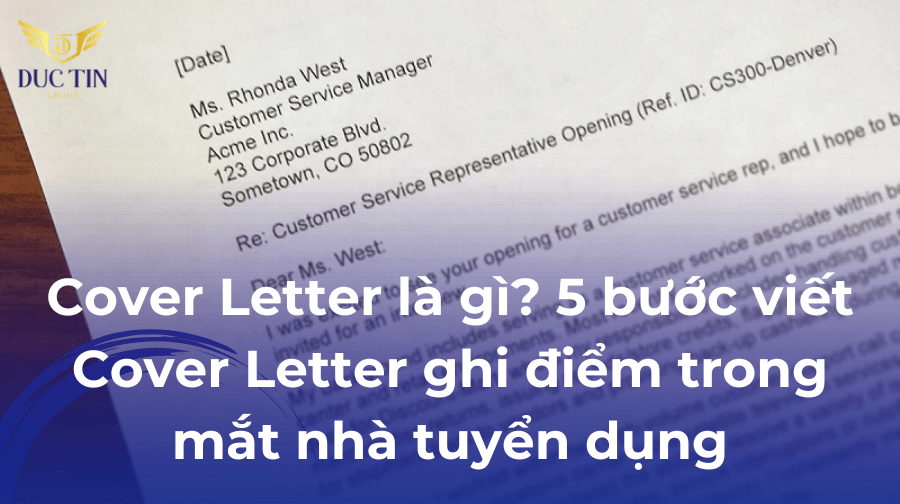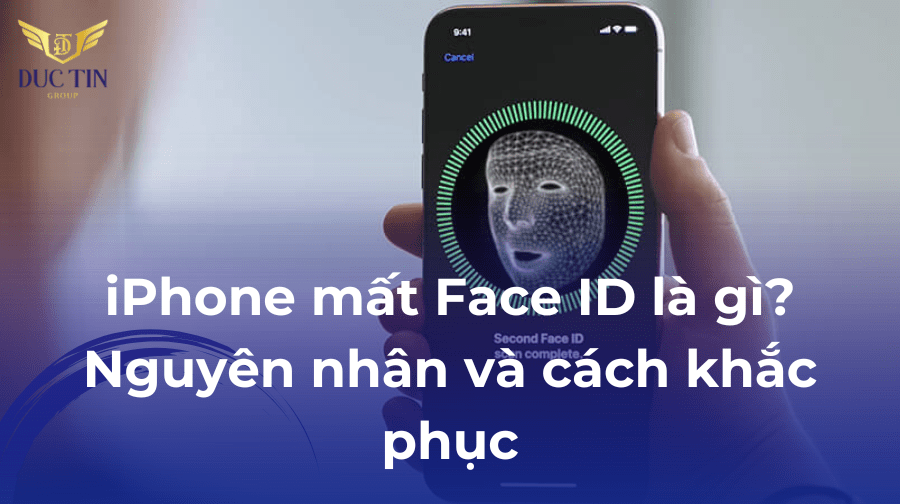Thông tin chuyên ngành

2024-12-18 04:42:18
Hướng dẫn cách đổi hình nền máy tính Windows và Mac nhanh nhất
Hình nền máy tính không chỉ giúp máy tính của bạn trông ấn tượng hơn mà còn truyền cảm hứng cho bạn làm việc và học tập. Sử dụng hình nền máy tính phù hợp có thể khiến không gian làm việc của bạn trở nên thú vị hơn, giảm căng thẳng và mang lại cảm giác thoải mái. Trong bài viết này, chúng tôi sẽ chia sẻ mọi thông tin bạn cần biết về hình nền máy tính, từ cách thay đổi chúng đến gợi ý các trang web tải xuống hình nền miễn phí và chất lượng cao.1. Hình nền máy tính là gì và tại sao quan trọng?Hình nền máy tính là hình ảnh hoặc thiết kế được hiển thị ở màn hình chính (desktop) của máy tính. Đây là yếu tố đầu tiên mà người dùng nhìn thấy mỗi khi mở máy tính. Mặc dù đây chỉ là một tính năng thẩm mỹ, nhưng nó có vai trò quan trọng:Tạo cảm hứng: Một hình nền máy tính đẹp và phù hợp với sở thích sẽ giúp bạn có tâm trạng tốt hơn mỗi khi sử dụng máy tính, đặc biệt trong khi làm việc.Cá nhân hóa không gian làm việc: Hình nền thể hiện cá tính, sở thích hoặc thậm chí phong cách làm việc của bạn.Tăng năng suất: Một hình ảnh dễ chịu hoặc có ý nghĩa với bạn có thể giúp giảm căng thẳng, từ đó nâng cao hiệu quả công việc.2. Cách đổi hình nền máy tính WindowsNếu bạn muốn làm mới giao diện desktop của mình, dưới đây là hướng dẫn chi tiết về cách đổi hình nền máy tính trên các hệ điều hành phổ biến như Windows và macOS.2.1. Cách đổi hình nền máy tính trên Windows 10/11Bước 1. Truy cập vào cài đặt hình nền: Nhấn chuột phải vào màn hình desktop, chọn Personalize. Hoặc nhấn Windows + I để mở Settings, sau đó chọn Personalization.Click chuột phải vào màn hình Desktop và chọn mục PersonalizeBước 2. Chọn mục Background: Trong phần Background, bạn có thể chọn: Picture: Sử dụng một hình ảnh có sẵn hoặc tải từ máy tính. Solid color: Sử dụng màu sắc đơn giản làm hình nền. Slideshow: Hiển thị một bộ sưu tập ảnh tự động thay đổi sau một khoảng thời gian.Chọn các hình nền máy tính mong muốn từ mục BackgroundNgoài ra, bạn cũng có thể chọn hình nền máy tính mong muốn bằng cách nhấn vào Browse trong phần Background “Picture” để tìm ảnh từ thư mục máy tính. Sau khi chọn ảnh, điều chỉnh cách hiển thị ảnh: Fill, Fit, Stretch, Tile, hoặc Center.Tải ảnh từ thư mục máy tính bằng cách nhấn vào BrowseBước 3. Lưu thay đổi:Sau khi chọn xong, hình nền sẽ được áp dụng ngay lập tức.2.2. Cách đổi hình nền máy tính trên macOSBước 1. Mở System Preferences: Nhấn vào biểu tượng Apple ở góc trái màn hình và chọn System Preferences. Tiếp tục bấm chọn vào Desktop & Screen Saver:Nhấp vào System Preferences từ menu Apple và chọn Desktop & Screen Saver:Bước 2. Thay đổi hình nền máy tính MacTừ Desktop & Screen Saver, bạn sẽ thấy các tùy chọn để thay đổi hình nền máy tính như hình nền tĩnh Desktop Pictures, hình nền động Dynamic Desktop,...Chọn hình nền máy tính Mac theo mong muốn của bạnNgoài ra, bạn cũng có thể điều chỉnh màu sắc chủ đạo của hình nền máy tính Mac bằng cách nhấn chọn vào mục Color và chọn màu yêu thích của bạn.Bước 4. Áp dụng hình nền:Hình nền sẽ tự động được thay đổi ngay khi bạn chọn ảnh.Xem thêm: Hướng dẫn cách đổi mật khẩu máy tính Windows và Mac nhanh nhất3. Nguồn tìm hình nền máy tính chất lượng caoThông thường, người dùng thường có thói quen vào Google Hình ảnh và nhập lệnh từ khóa hình ảnh muốn tìm. Tuy nhiên, không phải hình ảnh nào trên google cũng chất lượng với độ phân giải cao. Do vậy, để tìm kho ảnh stock và hình nền máy tính đẹp, miễn phí và chất lượng cao, bạn đừng bỏ qua các Website dưới đây:Pixabay.comHình ảnh trong Pixabay được cấp phép bởi Creative Commons Zero. Do đó, bạn hoàn toàn sử dụng hình ảnh tại đây mà không cần phải xin phép tác giả gốc. Bạn muốn tìm ảnh theo chủ đề khác nhau, hoàn toàn có thể tìm kiếm từ thanh công cụ và mở chủ đề để phần bộ lọc.Tải hình ảnh trong Pixabay chất lượng caoUnsplash.comUnsplash cũng là website tải ảnh nền máy tính miễn phí hàng đầu tại Việt Nam. Người dùng hoàn toàn có thể tải về những hình ảnh chất lượng cao để thay thế cho hình nền máy tính hay thiết kế và sáng tạo theo phong cách, cá tính riêng.Pexels.comMặc dù mới hoạt động từ năm 2015 nhưng đến nay website này đã sở hữu một kho ảnh stock vô cùng lớn. Pexels cũng phân loại hình ảnh rất tốt nên người dùng hoàn toàn có thể tìm và chọn được bức ảnh phù hợp trong thời gian ngắn.Pinterest.comPinterest là mạng xã hội vô cùng sinh động và phong phú. Bạn hoàn toàn có thể tải hình ảnh chất lượng cao, miễn phí và không chứa logo để làm hình nền máy tính và xem lại ngoại tuyến mà không cần kết nối Internet.Pinterest cung cấp kho chủ đề đa dạng với nhiều hình ảnh đẹpWallhaven.ccBạn hoàn toàn có thể download hình nền máy tính 4K theo các chủ đề khác nhau bằng website của Wallhaven. Ngoài ra Wallhaven cũng có những lựa chọn để người dùng tự thiết kế sản phẩm cho riêng mình.4. Cách tối ưu hóa hình nền máy tính cho công việcHình nền máy tính không chỉ để làm đẹp mà còn có thể hỗ trợ công việc của bạn. Sau đây là một số mẹo tối ưu:Chọn hình nền có không gian trống: Những hình nền với phần trống ở giữa hoặc các góc giúp bạn dễ dàng nhìn thấy các biểu tượng trên màn hình.Sử dụng màu sắc nhẹ nhàng: Màu pastel hoặc tông màu trung tính giúp giảm căng thẳng thị giác.Tạo điểm nhấn: Một hình nền độc đáo với câu trích dẫn tạo động lực sẽ giúp bạn tăng năng suất làm việc.Việc sử dụng hình nền máy tính đẹp và phù hợp không chỉ làm mới giao diện mà còn giúp bạn cảm thấy hào hứng hơn khi làm việc hoặc học tập. Với hướng dẫn chi tiết về cách đổi hình nền máy tính và những gợi ý trang web tải hình nền từ bài viết của Đức Tín Group, hy vọng bạn sẽ chọn được hình nền ưng ý và tối ưu hóa không gian làm việc của mình.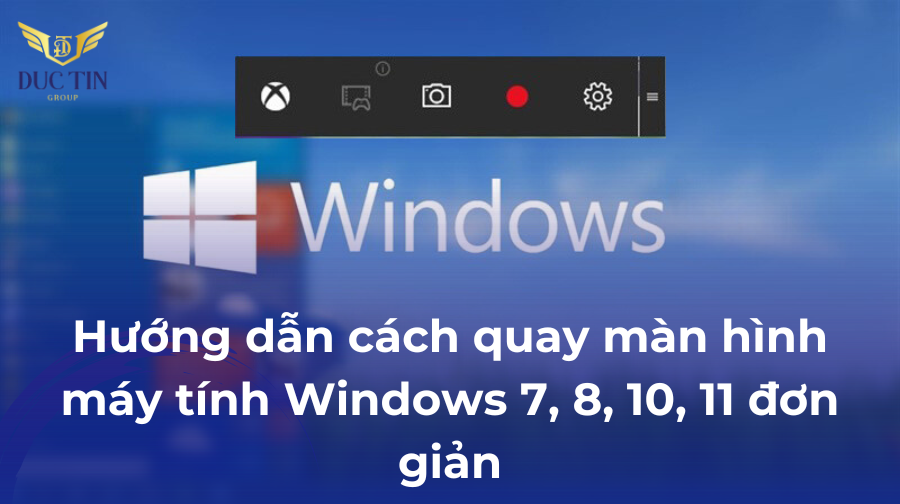
2024-12-18 04:39:31
Hướng dẫn cách quay màn hình máy tính Win 7, 8, 10, 11 đơn giản
Học cách quay màn hình máy tính Windows là việc vô cùng quan trọng không chỉ phục vụ cho công việc mà còn trong học tập và giải trí. Từ việc ghi lại các buổi học trực tuyến, trình diễn sản phẩm, đến quay video game thì nhu cầu quay màn hình máy tính không ngừng tăng lên. Bài viết dưới đây sẽ hướng dẫn các bạn cách quay màn hình máy tính win 7, 8, 10, 11 một cách đơn giản mà chất lượng cực cao.1. Cách quay màn hình máy tính win 11, 10Hệ điều hành window 10 và 11 cung cấp nhiều công cụ hỗ trợ quay màn hình máy tính. Nhưng dưới đây là cách quay màn hình máy tính win 10, 11 đơn giản nhất giúp bạn thực hiện nhanh chóng mà không cần sử dụng phần mềm thứ 3:Bước 1: Nhấn tổ hợp phím Windows + G để mở ứng dụng Xbox Game Bar. Lúc này bạn sẽ thấy xuất hiện thanh công cụ Capture ở góc bên trái màn hình máy tính.Mở ứng dụng Xbox Game Bar bằng cách nhấn tổ hợp Windows + GBước 2: Nhấn vào biểu tượng Record (hình tròn chấm thứ 3) để bắt đầu cách quay video màn hình máy tính. Nếu bạn muốn thực hiện cách quay màn hình máy tính win 10 có âm thanh chỉ cần nhấn chuột vào biểu tượng có micro (biểu tượng thứ 4 của trên thanh Capture).Bước 3: Dừng ghi màn hình Nhấp chuột vào biểu tượng mic để có thể bật hoặc tắt tiếng của videoBước 3: Sau khi quay màn hình xong, nhấn vào nút Stop (biểu tượng thứ 3 có hình ô vuông) để dừng lại.Nhấn vào biểu tượng có hình ô vuông để dừng việc ghi màn hình máy tínhSau khi ghi màn hình, video sẽ được tự động lưu trong Videos > Captures.Vào Video trong This PC và chọn thư mục Capture để xem những video ghi màn hìnhLưu ý: Xbox Game Bar không hỗ trợ quay toàn bộ màn hình hoặc desktop mà chỉ ghi lại ứng dụng đang chạy.Xem thêm:Tổng hợp cách tải video trên youtube về máy tính nhanh và an toàn 202403 cách tải video TikTok Trung Quốc không logo chất lượng cao2. Cách quay màn hình máy tính win 7, 8Có thể bạn chưa biết nhưng trên máy tính với hệ điều hành win 7,8 vẫn có công cụ hỗ trợ quay màn hình máy tính: Steps Recorder hay Problem Steps Recorder (PSR). File video ghi lại màn hình máy tính win 7 không phải ở định dạng .mp4 mà ở file .mht. Dưới đây là các bước hướng dẫn cách quay màn hình máy tính win 7 và win 8:Bước 1: Mở Steps RecorderThực hiện nhấn tổ hợp phím Window + R và nhập “psr” để mở Steps Recorder. Hoặc bạn cũng có thể mở menu Start và nhập vào ô tìm kiếm “Problem Steps Recorder” rồi nhấp vào để mở phần mềm ra.Mở phần mềm Steps RecorderBước 2: Nhấp chuột vào dấu mũi tên cạnh nút Help để truy cập vào mục Settings như trong ảnh dưới đây:Chọn mục Settings từ biểu tượng mũi tênTại đây, bạn hoàn toàn có thể thay đổi các cài đặt cho phiên quay màn hình máy tính:Output location: Chọn vị trí lưu mặc địnhEnable screen capture: Chọn vào No nếu bạn muốn tắt đi chức năng chụp màn hình máy tính.Number of recent screen captures to store Mặc định là 25 video ghi màn hình máy tính. Do vậy, nếu bạn cần ghi lại màn hình nhiều hơn thế, hãy thay đổi và tăng số lượng này lên.Điều chỉnh cài đặt ghi hình màn hình máy tính theo mong muốnBước 3: Để bắt đầu ghi, bạn nhấn vào nút Start Record hoặc nhấn phím tắt tổ hợp Alt+A:Để tạm dừng bản ghi màn hình, bạn nhấn vào nút Pause Record (hoặc nhấn phím tắt Alt+U).Để tiếp tục ghi màn hình, bạn nhấn vào nút Resume Record (hoặc nhấn tổ hợp phím Alt+S).Để dừng hẳn bản ghi, bạn nhấn vào Stop Record (Hoặc nhấn tổ hợp phím Alt+0).Thực hiện ghi màn hình máy tính window 7, 83. Một số phần mềm hỗ trợ quay màn hình máy tính chất lượng caoNgoài việc sử dụng các công cụ tích hợp có sẵn trên máy tính để ghi lại màn hình, bạn hoàn toàn có thể sử dụng phần mềm của bên thứ 3 để thực hiện. Dưới đây là 3 công cụ quay màn hình ấn tượng và được đông đảo người dùng ấn tượng:OBS StudioOBS Studio là phần mềm hoàn toàn miễn phí, hỗ trợ quay màn hình và livestream với chất lượng cao.Ưu điểm:Miễn phí và không giới hạn thời gian quay.Tùy chỉnh chất lượng video.Hỗ trợ quay nhiều màn hình cùng lúc.CamtasiaPhần mềm Camtasia được thiết kế dành cho người dùng chuyên nghiệp, với các công cụ chỉnh sửa video tích hợp một cách đơn giản.Ưu điểm:Là cách quay màn hình máy tính với chất lượng caoGiao diện thân thiện.Hỗ trợ nhiều hiệu ứng và tùy chỉnh.Phù hợp cho người làm nội dung giảng dạy, có thể tạo trình chiếu PowerPoint.Camtasia là một trong những ứng dụng quay màn hình với chất lượng sắc nétBandicamNếu bạn muốn cải thiện chất lượng video được sắc nét có thể thử cách quay màn hình máy tính bằng ứng dụng Bandicam. Bạn hoàn toàn có thể ghi lại các hoạt động máy tính trên màn hình và lưu lại dưới dạng tệp video hoặc tập tin ảnh.Ưu điểm:Ghi hình với độ phân giải cao.Hỗ trợ nén video mà không làm giảm chất lượng.Tùy chọn quay theo vùng màn hình.Biết cách quay màn hình máy tính không chỉ giúp bạn ghi lại những khoảnh khắc quan trọng mà còn tăng hiệu quả công việc và học tập. Từ việc sử dụng các công cụ tích hợp sẵn trong máy tính Windows đến phần mềm chuyên nghiệp như Đức Tín Group chia sẻ, bạn hoàn toàn có thể tìm được phương pháp phù hợp với nhu cầu của mình.
2024-12-16 09:25:04
Hướng dẫn tắt tường lửa win 10 siêu đơn giản 2025
Tường lửa là một trong những tính năng bảo mật quan trọng được tích hợp trong Windows 10. Tuy nhiên, đôi khi, vì một số lý do như phần mềm xung đột hoặc cần truy cập mạng nội bộ, người dùng có thể cần tắt tường lửa win 10 tạm thời. Trong bài viết này, chúng tôi sẽ hướng dẫn bạn chi tiết cách thực hiện điều đó, đồng thời cung cấp những lưu ý quan trọng để đảm bảo an toàn cho máy tính của bạn.1. Tường lửa là gì và vai trò của tường lửa trong Windows 10?Tường lửa (Windows Firewall) là lớp bảo vệ giúp ngăn chặn các mối đe dọa từ mạng Internet hoặc mạng nội bộ (local network). Nó kiểm soát luồng dữ liệu vào và ra khỏi máy tính, cho phép hoặc chặn các kết nối dựa trên quy tắc bảo mật được cấu hình sẵn.Vai trò của tường lửa:Bảo vệ dữ liệu cá nhân: Ngăn chặn hacker hoặc phần mềm độc hại truy cập vào máy tính.Kiểm soát lưu lượng mạng: Chặn các kết nối không mong muốn.Dù vậy, trong một số trường hợp, bạn cần tắt tường lửa win 10 để giải quyết vấn đề cụ thể như tường lửa có thể nhạy cảm với một số file hoặc chặn, kết nối, sử dụng phần mềm. Tuy nhiên, cần nhớ rằng tắt tường lửa chỉ thực hiện tạm thời và bật lại ngay sau khi đã hoàn thành công việc để bảo vệ hệ thống của bạn.2. Hướng dẫn tắt tường lửa win 10 nhanh chóng chỉ trong vài bước2.1. Cách tắt tường lửa trên win 10 bằng Control PanelControl Panel là một công cụ phổ biến nhất mà Đức Tín Group sẽ giới thiệu đến bạn để có thể tắt tường lửa win 10 một cách đơn giản và siêu dễ dàng. Dưới đây là 3 bước thực hiện:Bước 1: Thực hiện truy cập vào Control Panel trên thiết bị máy tính của bạn. Bạn cũng có thể nhấn tổ hợp Window + r và nhập “control panel” vào trường tìm kiếm.Truy cập vào Control Panel trên máy tính win 10Trong giao diện Control Panel, nhấp chuột vào mục System and Security.Chọn System and Security từ Control PanelThực hiện nhấp chuột vào Windows Defender Firewall.Chọn vào Windows Defender FirewallBước 2: Tại cửa sổ Windows Defender Firewall, bạn nhấn chọn vào mục Turn Windows Defender Firewall on or off ở menu bên trái mục Control Panel Home để bắt đầu thiết lập tắt tường lửa win 10.Chọn vào mục Turn Windows Defender Firewall on or off Bước 3: Tùy chỉnh hai lựa chọn bật hoặc tắt tường lửa tại win 10 tại Customize Settings.Cụ thể, tại đây, bạn sẽ thấy hai tùy chọn:Private network settings: Mạng cá nhân.Public network settings: Mạng công cộng.Chọn Turn off Windows Defender Firewall cho cả hai tùy chọn này và nhấn OK để lưu thay đổi.Tích chọn Turn off Windows Defender Firewall ở cả hai tùy chọnNhư vậy, bạn đã hoàn thành việc tắt tường lửa win 10 qua Control Panel. Để bật tường lửa win 10, chỉ cần làm ngược lại các bước trên bằng cách tích chọn vào Turn on Windows Defender Firewall ở cả hai tùy chọn.Xem thêm:Hướng dẫn cách đổi mật khẩu máy tính Windows và Mac nhanh nhấtBig Data là gì? 7 thông tin cơ bản về Big Data mà bạn cần biết2.2. Cách tắt tường lửa trên win 10 bằng CMDNgoài việc sử dụng Control Panel, bạn cũng có thể tắt tường lửa win 10 bằng cách sử dụng Command Prompt (CMD). Phương pháp này phù hợp với những người dùng quen làm việc với dòng lệnh.Bước 1: Mở Command Prompt với quyền AdministratorNhấn Windows + S, nhập “cmd”.Nhấp chuột phải vào Command Prompt và click chọn Run as administrator.Mở phần mềm Command Prompt với quyền AdministratorBước 2: Nhập lệnh để tắt tường lửaĐể tắt tường lửa win 10, nhập lệnh sau và nhấn Enter: “netsh advfirewall set allprofiles state off”Nhập lệnh để tắt tường lửa trên win 10Nếu muốn bật tường lửa win 10, sử dụng lệnh: “netsh advfirewall set allprofiles state on”Nhập lệnh để bật tường lửa trên win 10Cách tắt tường lửa trên win 10 bằng CMD vô cùng nhanh chóng và hiệu quả, đặc biệt khi bạn cần thao tác trên nhiều thiết bị.3. Những lưu ý quan trọng khi tắt tường lửa win 10Mặc dù tắt tường lửa win 10 có thể cần thiết trong một số trường hợp nhưng bạn cần lưu ý những điều sau:Chỉ tắt tạm thời: Không nên để tường lửa ở trạng thái tắt trong thời gian dài, đặc biệt khi kết nối Internet.Kích hoạt lại ngay sau khi xong việc: Hay luôn nhớ bật lại tường lửa win 10 để đảm bảo bảo mật cho máy tính của bạn.Không tải file không rõ nguồn gốc rõ ràng: Cần nhớ rằng khi tường lửa bị tắt, máy tính của bạn dễ bị tấn công bởi các phần mềm độc hại.Qua bài viết của Đức Tín Group, hy vọng bạn đã nắm rõ cách tắt tường lửa win 10 bằng việc sử dụng Control Panel và Command Prompt. Việc tắt tường lửa cần được thực hiện cẩn thận và chỉ trong những tình huống cụ thể để đảm bảo an toàn cho hệ thống của bạn. Nếu bài viết hữu ích, hãy chia sẻ để nhiều người khác cũng biết cách xử lý khi cần nhé!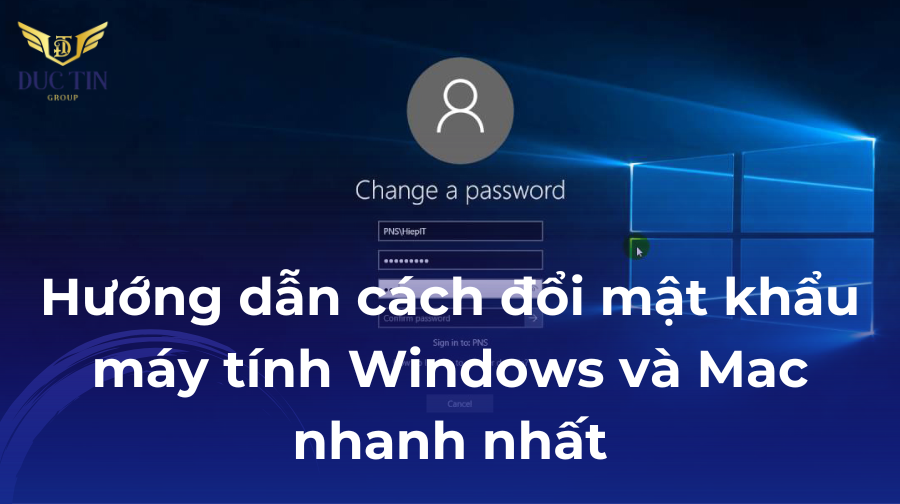
2024-12-14 03:26:44
Hướng dẫn cách đổi mật khẩu máy tính Windows và Mac nhanh nhất
Bảo mật thông tin cá nhân là một trong những yếu tố quan trọng nhất khi sử dụng máy tính. Một mật khẩu mạnh được thay đổi định kỳ giúp bảo vệ dữ liệu của bạn khỏi các rủi ro từ các mối đe dọa trực tuyến. Trong bài viết này, chúng tôi sẽ hướng dẫn bạn từng bước về cách đổi mật khẩu máy tính trên các hệ điều hành phổ biến như Windows và macOS. Hãy cùng tìm hiểu từng bước nhé!1. Tại sao cần đổi mật khẩu máy tính định kỳ?Trước khi tìm hiểu về cách đổi mật khẩu máy tính, hãy cùng xem lý do tại sao việc này lại quan trọng:Bảo mật dữ liệu cá nhân: Một mật khẩu yếu hoặc đã bị lộ ra ngoài sẽ làm tăng nguy cơ dữ liệu bị đánh cắp.Phòng chống tấn công mạng: Các tin tặc thường nhắm đến các tài khoản có mật khẩu yếu. Đổi mật khẩu định kỳ giúp giảm nguy cơ bị xâm nhập.Quản lý quyền truy cập: Khi chia sẻ máy tính với người khác, bạn nên thay đổi mật khẩu để đảm bảo an toàn.Nắm được cách đổi mật khẩu máy tính đảm bảo dữ liệu của bạn được bảo mật2. Những lưu ý khi chọn mật khẩu mớiTrước khi bắt đầu thực hiện cách đổi mật khẩu máy tính, bạn cần ghi nhớ một số quy tắc sau:Độ dài mật khẩu: Mật khẩu nên dài ít nhất 8 ký tự.Sử dụng ký tự đặc biệt: Bao gồm chữ cái viết hoa, viết thường, số và ký tự đặc biệt như @, #, $, !.Tránh thông tin cá nhân: Không sử dụng ngày sinh, tên, hoặc các thông tin dễ đoán khác.Dễ nhớ, khó đoán: Mật khẩu nên dễ nhớ với bạn nhưng khó đoán với người khác. Ví dụ: toiyeuthichhoihoa@140302Xem thêm: Hướng dẫn cách đặt mật khẩu máy tính Window, Macbook đơn giản, dễ hiểu3. Cách đổi mật khẩu máy tính Windows3.1. Hướng dẫn đổi mật khẩu máy tính Windows 7Bước 1: Nhấn vào Menu Start và chọn Control Panel.Chọn Control Panel từ Menu StartBước 2: Trong giao diện Control Panel, chọn User Accounts and Family Safety.Chọn User Accounts and Family SafetyBước 3: Tiếp tục nhấn vào Change your Windows password.Bấm vào Change your Windows passwordBước 4: Chọn Change your password để bắt đầu quá trình thay đổi mật khẩu.Bước 5: Nhập thông tin vào các trường:Current password: Điền mật khẩu hiện tại (nếu không có, để trống).New password: Nhập mật khẩu mới.Confirm new password: Nhập lại mật khẩu mới để xác nhận.Nhấn Change password để hoàn tất.Nhập các trường thông tin để hoàn tất cách đổi mật khẩu máy tính bàn và laptopLưu ý: Trường Type a password hint cho phép bạn nhập gợi ý liên quan đến mật khẩu. Nếu không cần, bạn có thể để trống.3.2. Hướng dẫn cách thay đổi mật khẩu máy tính Windows 8 và 8.1Bước 1: Đưa chuột vào góc phải màn hình để hiển thị Charm Bar.Di chuyển chuột đến góc phải màn hình để hiển thị Charm BarBước 2: Trong Charm Bar, nhấn vào Settings, sau đó chọn Change PC Settings.Chọn Change PC Settings từ mục SettingsBước 3: Trong mục PC Settings, chọn Users. Tiếp theo, ở phần bên phải màn hình, nhấp vào Sign-in Options, sau đó chọn Change your password.Nhấn vào Users và chọn Change your passwordBước 4: Nhập đầy đủ thông tin trong 3 trường:Current password: Điền mật khẩu hiện tại.New password: Nhập mật khẩu mới.Reenter password: Xác nhận lại mật khẩu mới.Nhập đầy đủ thông tin được yêu cầuBước 5: Nhấn Next, sau đó chọn Finish để hoàn tất việc thay đổi mật khẩu.3.3. Hướng dẫn cách đổi mật khẩu máy tính win 10Bước 1: Nhấn vào Menu Start ở góc trái dưới màn hình và chọn Cài đặt (Settings).Chọn Settings từ thanh Menu StartBước 2: Chọn mục Tài khoản (Accounts).Tiếp tục chọn vào AccountsBước 3: Trong Tài khoản Account, nhấp vào Tùy chọn đăng nhập (Sign-in options), sau đó chọn Mật khẩu (Password) và nhấn Thay đổi (Change).Nhấn vào mục Sign-in options, chọn Password và nhấn ChangeBước 4: Nhập Mật khẩu hiện tại (Current password) và nhấn Next.Điền lại mật khẩu hiện tại của bạn vào trường thông tinBước 5: Điền Mật khẩu mới (New password), nhập lại tại mục Nhập lại mật khẩu (Confirm password) để xác nhận. Thêm gợi ý vào mục Gợi ý mật khẩu (Password hint) nếu cần, rồi nhấn Next.Bước 6: Hoàn tất quá trình bằng cách nhấn Finish.3.4. Hướng dẫn cách đổi mật khẩu máy tính win 11Bước 1: Nhấn tổ hợp phím Windows + I trên bàn phím để mở Settings.Nhấn Window + i để xuất hiện SettingsBước 2: Trong Settings, chọn mục Account, sau đó nhấp vào Sign-in Options.Tại mục Account bạn chọn Sign-in optionsBước 3: Tìm và chọn mục Password, sau đó bấm Change để bắt đầu thay đổi mật khẩu.Chọn mục Password rồi nhấn ChangeBước 4: Nhập Mật khẩu hiện tại (Current Password), sau đó nhập Mật khẩu mới và xác nhận mật khẩu mới muốn sử dụng.Bước 5: Nhấn Next và chọn Finish để hoàn tất quá trình thay đổi mật khẩu.4. Cách đổi mật khẩu màn hình máy tính MacNếu bạn đang sử dụng máy Mac, việc thực hiện cách đổi mật khẩu máy tính vô cùng dễ dàng. Dưới đây là các bước đổi mật khẩu máy tính trên macOS:Bước 1. Mở Tùy chọn Hệ thống (System Preferences):Nhấp vào biểu tượng Apple ở góc trên bên trái màn hình, chọn System Preferences (Tùy chọn hệ thống).Chọn Tùy chọn hệ thống từ biểu tượng Apple bên trái màn hìnhBước 2. Đi đến mục Người dùng và Nhóm (Users & Groups):Nhấp vào biểu tượng ổ khóa ở góc dưới để mở khóa. Chọn tài khoản người dùng cần thay đổi mật khẩu.Chọn Người dùng và NhómBước 3. Thay đổi mật khẩu:Nhấp vào Change Password (Đổi mật khẩu).Nhập mật khẩu hiện tại, sau đó nhập mật khẩu mới.Nhấn OK để lưu.Nhấn Đổi mật khẩu trên máy tính MacmacOS sẽ yêu cầu bạn đăng nhập lại để áp dụng thay đổi. Việc đổi mật khẩu trên máy Mac không chỉ giúp bảo mật mà còn hỗ trợ đồng bộ với Apple ID nếu cần.Bài viết của Đức Tín Group đã hướng dẫn chi tiết cách đổi mật khẩu máy tính trên cả Windows và macOS. Đổi mật khẩu thường xuyên không chỉ giúp tăng cường bảo mật mà còn bảo vệ dữ liệu cá nhân của bạn trước các mối đe dọa mạng. Hãy áp dụng ngay những cách trên và đảm bảo rằng máy tính của bạn luôn an toàn!
2024-12-14 03:05:12