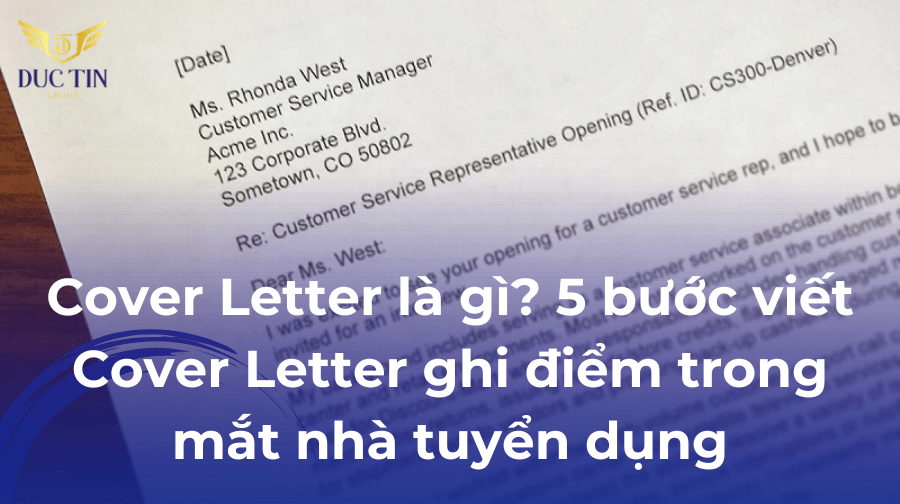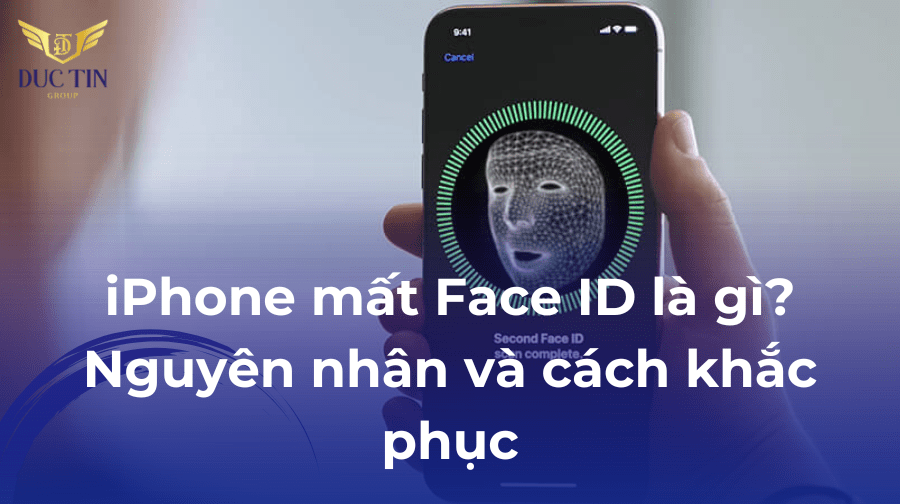Thông tin chuyên ngành

2025-03-07 14:23:16
Poster là gì? 09 lưu ý giúp poster của bạn ấn tượng và thu hút
Đối với các chiến dịch quảng cáo và Marketing thì không thể không thiếu được poster. Đây chính là một ấn phẩm giúp tiếp cận được đối tượng khách hàng mục tiêu hiệu quả. Trong bài viết ngày hôm nay, Đức Tín Group sẽ giúp bạn hiểu hơn về poster là gì và những điều cần lưu ý để thiết kế ấn phẩm này được ấn tượng và hiệu quả nhất.1. Poster là gì?Poster là ấn phẩm truyền thông chứa đựng các thông điệp của doanh nghiệp, đồng thời cũng là một phần quan trọng trong hệ thống POSM. Bằng cách sử dụng những hình ảnh đồ họa như bức hình, biểu tượng hoặc tranh vẽ cùng với văn bản chữ viết để thực hiện hành động Marketing cụ thể.Thông thường poster được thiết kế sử dụng để quảng bá sản phẩm, dịch vụ, hay một sự kiện, workshop nhằm mục đích truyền đạt thông điệp nhất định.Poster là gì chính là một ấn phẩm truyền thông truyền tải thông điệp của doanh nghiệp2. Vai trò quan trọng của posterPoster không chỉ đơn thuần là một tấm ảnh đẹp mà còn mang nhiều ý nghĩa và vai trò quan trọng trong đời sống hiện đại.Công cụ quảng bá hiệu quả: Nhờ thiết kế nổi bật và thông điệp rõ ràng, poster giúp thu hút sự chú ý của khách hàng một cách nhanh chóng.Truyền tải thông tin một cách trực quan: So với văn bản dài dòng, poster sử dụng hình ảnh và màu sắc để truyền đạt thông tin một cách sinh động, dễ hiểu hơn.Tăng độ nhận diện thương hiệu: Một poster được thiết kế tốt có thể giúp doanh nghiệp xây dựng hình ảnh thương hiệu mạnh mẽ trong tâm trí khách hàng.Kích thích hành động từ người xem: Những poster có thông điệp mạnh mẽ thường khuyến khích người xem tham gia sự kiện, mua sản phẩm hoặc chia sẻ thông tin.Xem thêm: Banner là gì? Tìm hiểu từ A đến Z về banner3. Các loại poster được sử dụng phổ biến hiện nayKhi tìm hiểu về poster là gì, bạn sẽ thấy rằng có nhiều loại poster khác nhau dựa theo mục đích, đối tượng và phong cách. Dưới đây là 4 loại poster phổ biến nhất được sử dụng:Poster quảng cáoPoster quảng cáo là gì được sản xuất ra nhằm mục đích quảng bá sản phẩm, dịch vụ, thương hiệu của công ty hay một tổ chức. Loại poster này mang tính chất thương mại và lợi ích kinh tế cho doanh nghiệp. Chính vì vậy, khi thiết kế poster quảng cáo cần phải có thông điệp rõ ràng và hấp dẫn nhằm thuyết phục người mua mua hàng và sử dụng sản phẩm.Poster quảng cáo nhằm mục đích kích thích người tiêu dùng sử dụng sản phẩm/ dịch vụPoster cộng đồngPoster cộng đồng thường hướng đến những thông tin, giáo dục hoặc vận động cho một vấn đề, sự kiện hoặc hoạt động cộng đồng. Loại poster này mang tính chất phi thương mại và có lợi ích cho toàn xã hội. Do vậy, để thành công thì thông điệp truyền tải phải thiết thực, hữu ích và có ý nghĩa sâu sắc.Poster cho chủ thểLoại poster này có mục đích giới thiệu, ngợi ca hoặc phản ánh về một chủ thể cụ thể như con người, động vật, cây cối,... Loại poster này thường thể hiện màu sắc cá nhân. Do vậy, thông điệp cần sáng tạo và có tính cách cá nhân để tạo ra sự thích thú.Poster thể hiện quan điểmLoại poster thể hiện quan điểm với mục đích là bày tỏ, bình luận hoặc phản biện về một vấn đề hay ý kiến, quan điểm nào đó. Với thông điệp mang tính chất mạnh mẽ, trung thực và có lập trường để tạo sự ra tranh luận và gây ảnh hưởng lớn.Poster là một công cụ quảng cáo hiệu quả4. 09 điều cần lưu ý khi thiết kế poster là gì?Để thiết kế poster đẹp và thu hút đối tượng khách hàng mục tiêu thì bạn cần biết về các tiêu chí và yếu tố quan trọng. Cụ thể:Sử dụng phần mềm phù hợpCác phần mềm poster chuyên nghiệp với những hiệu ứng, màu sắc phù hợp như Canva, Photoshop, Illustrator, Indesign, Corel,... Bạn cũng có thể chọn được hàng trăm mẫu poster có sẵn hoặc tự thiết kế từ đầu để tạo ra một sản phẩm hoàn toàn độc đáo.Tìm ảnh và stock chất lượngDo poster sau khi thiết kế sẽ được in với kích thước lớn nên bạn cần sử dụng những hình ảnh chất lượng cao trong thiết kế ấn phẩm truyền thông này. Do vậy, tránh sử dụng những bức ảnh nhỏ trong tấm poster cỡ lớn khiến ảnh bị vỡ, mờ và nhòe, gây mất thẩm mỹ và khó chịu cho người nhìn. Bạn có thể tìm ảnh trên pinterest, freepik, yandex,...Chú ý bố cục của posterHiểu bố cục khi thiết kế poster là gì giúp người xem chú ý nhanh đến poster của bạn. Những thông tin quan trọng nên được đặt trên cùng, hàng đầu hoặc trọng tâm. Những thông tin ít quan trọng sẽ được đặt về phía sau.Cân đối bố cục text và đồ họa hợp lý khi thiết kế posterKhông dùng quá nhiều chữMột tấm poster hiệu quả thì phần chữ không nên chiếm quá nhiều diện tích. Điều này sẽ rất dễ khiến người xem bỏ qua tấm poster của bạn. Thay vào đó bạn nên sử dụng màu sắc, hình ảnh và các yếu tố đồ họa để hạn chế việc dùng text.Dùng 2-3 font chữ khi thiết kế posterBên cạnh việc chọn font chữ hợp lý thì số lượng font chữ cũng rất quan trọng khi bạn tìm hiểu poster là gì và những quy tắc quan trọng khi thiết kế poster. Một poster chỉ nên dùng 2-3 font chữ để tránh gây rối mắt cho người xem.Nguyên tắc phối màuKhi thiết kế poster, bạn cũng cần phải cân nhắc về việc lựa chọn màu sắc. Cụ thể, màu chủ đạo cần phù hợp với đối tượng, thông điệp muốn truyền tài và thương hiệu của doanh nghiệp. Một số nguyên tắc phối màu khi thiết kế poster là:Phối màu đơn sắc: Sử dụng màu chủ đạo và các tông màu khác nhau của màu đó. Phối màu đơn sắc tạo ra sự nhẹ nhàng và thanh lịch.Phối màu tương phản: Hai màu đối lập nhau trên vòng tròn màu. Cách phối màu này tạo ra sự nổi bật cho đối tượng.Phối màu tam giác: Sử dụng 3 màu cách đều nhau trên vòng tròn màu để tạo ra cân bằng và hài hòa cho tấm poster.Một số nguyên tắc trong phối màuChú ý đến khoảng trắng trong posterKhoảng trắng trong poster được coi là không gian “để thở” giữa những yếu tố đồ họa. Khoảng trắng này khiến poster trở nên hài hòa và thoáng đãng hơn.Thêm CTA hiệu quả trong posterMục tiêu của việc thiết kế poster chính là truyền tải thông điệp một cách cụ thể tới đối tượng mục tiêu. Do vậy, lồng ghép các yếu tố CTA một cách nổi bật và tự nhiên nhất khi thiết kế khiến khách hàng hành động ngay.Lựa chọn đơn vị in ấn chuyên nghiệpIn poster là gì chính là việc sử dụng công nghệ kỹ thuật số để in mực lên bề mặt vật liệu cần in. Do vậy, để hình ảnh poster được in sắc nét thì bạn nên lựa chọn đơn vị in ấn chuyên nghiệp nhằm đảm bảo gia công nhanh chóng và in chính xác đến từng chi tiết.Từ bài viết này của Đức Tín Group, bạn đã hiểu poster là gì, các loại poster phổ biến và cách thiết kế một poster chuyên nghiệp. Poster không chỉ là công cụ truyền tải thông tin mà còn là một phần quan trọng trong chiến lược tiếp thị và xây dựng thương hiệu. Do vậy, hãy luôn ghi nhớ những nguyên tắc thiết kế quan trọng để đạt được hiệu quả cao nhất.
2025-03-07 14:15:11
Burn out là gì? 4 cách giúp bạn vượt qua burn out hiệu quả
Cuộc sống hiện đại với nhịp sống nhanh, áp lực công việc cao và những trách nhiệm nặng nề khiến nhiều người rơi vào trạng thái kiệt sức, mất động lực. Đó chính là hội chứng burn out - một vấn đề tâm lý nghiêm trọng ảnh hưởng đến sức khỏe tinh thần và thể chất. Để hiểu rõ hơn burn out là gì, nguyên nhân, dấu hiệu và cách thoát khỏi burn out, cùng theo dõi bài viết dưới đây.1. Burn out là gì?Burn out là gì chỉ trạng thái kiệt sức về mặt cảm xúc, tinh thần và thể chất do căng thẳng kéo dài ở những người làm việc quá sức hoặc trong môi trường áp lực cao. Hội chứng này không chỉ ảnh hưởng đến hiệu suất công việc mà còn tác động tiêu cực đến sức khỏe tổng thể.Theo Tổ chức Y tế Thế giới (WHO), burn out không đơn thuần là sự mệt mỏi trong công việc, mà là một hội chứng có thể dẫn đến những vấn đề nghiêm trọng về tâm lý nếu không được kiểm soát kịp thời.Burn out tiếng Việt là gì chỉ tình trạng căng thẳng và kiệt sức ở nơi làm việc2. Nguyên nhân gây ra burn out là gì?Hội chứng burn out không xuất hiện đột ngột mà là kết quả của nhiều yếu tố tác động trong thời gian dài. Dưới đây là một số nguyên nhân phổ biến dẫn đến tình trạng này.Áp lực công việc quá lớn: Nguyên nhân chính dẫn tới tình trạng bị burn out là gì chính là khối lượng công việc quá tải, deadlines chồng chất và yêu cầu cao từ cấp trên.Thiếu kiểm soát trong công việc: Khi bạn không có quyền kiểm soát công việc của mình hoặc cảm thấy không có tiếng nói trong công ty, cảm giác như bị ép buộc thì nguy cơ burn out sẽ cao hơn.Thiếu cân bằng giữa công việc và cuộc sống: Làm việc quá nhiều mà không có thời gian nghỉ ngơi, thư giãn là một nguyên nhân phổ biến dẫn đến burn out.Môi trường làm việc tiêu cực: Sự cạnh tranh không lành mạnh, đồng nghiệp thiếu hợp tác hoặc văn hóa công ty tiêu cực, môi trường toxic có thể khiến bạn rơi vào tình trạng căng thẳng kéo dài.Kỳ vọng cá nhân cao: Việc bạn tự đặt ra những mục tiêu quá cao hoặc là kỳ vọng không thực tế đối với bản thân có thể dẫn tới cảm giác thất bại và kiệt quệ.Áp lực công việc là một trong những nguyên nhân chính dẫn đến burn out3. Dấu hiệu nhận biết burn out là gì?Khi hiểu được burn out là gì sẽ thấy tình trạng này không chỉ ảnh hưởng đến tinh thần mà còn có những tác động rõ rệt lên sức khỏe thể chất và cảm xúc của bạn.Dấu hiệu về mặt tinh thầnCảm thấy chán nản, mất động lực làm việcDễ cáu gắt, suy nghĩ tiêu cựcMất tập trung, suy nghĩ rối loạnChán nản và mất động lực làm việc - Dấu hiệu chính của burn outDấu hiệu về thể chấtMệt mỏi kéo dài dù đã nghỉ ngơiĐau đầu, đau cơ do căng thẳngMất ngủ hoặc rối loạn giấc ngủDấu hiệu trong công việcNăng suất làm việc giảm sútNé tránh trách nhiệm với công việc, đi muộn về sớmCảm thấy công việc vô nghĩaThiếu sự sáng tạo và động lực phát triểnKhông muốn tiếp xúc với người khác, tự thu mình trong một góc.Xem thêm: KPI là gì? Cách lập KPI đúng chuẩn nhất hiện nay4. Burn out ảnh hưởng đến cuộc sống như thế nào?Hội chứng burn out không chỉ tác động đến công việc mà còn ảnh hưởng nghiêm trọng đến sức khỏe và các mối quan hệ cá nhân.Nếu không được kiểm soát, burn out có thể dẫn đến trầm cảm, lo âu và nhiều vấn đề tâm lý khác.Người bị burn out thường mất động lực làm việc, dẫn đến hiệu suất kém và nguy cơ mất việc cao.Căng thẳng kéo dài có thể khiến bạn mất kiên nhẫn với gia đình, bạn bè, dẫn đến xung đột trong các mối quan hệ.5. Cách khắc phục burn out hiệu quảNếu bạn nhận thấy mình có dấu hiệu của burn out, đừng lo lắng! Có nhiều cách để vượt qua tình trạng này và tìm lại sự cân bằng trong cuộc sống. Điều này vô cùng quan trọng khi bạn tìm hiểu burn out là gì.Hãy dành thời gian cho bản thân để thư giãnNếu cảm thấy mình đang bị burn out, bạn có thể xin nghỉ phép tạm thời để nghỉ ngơi và nạp thêm năng lượng. Bạn có thể đi healing đến những nơi bạn yêu thích hoặc tập luyện yoga, ngồi thiền, bơi lội,... nếu bạn cảm thấy quá mệt mỏi với công việc.Làm những việc bản thân yêu thích để giải tỏa căng thẳngLàm việc mà bản thân yêu thíchNếu bạn cảm thấy không thích hoặc bị kiệt sức với công việc hiện tại thì nên từ bỏ nó để tìm một công việc mà bạn yêu thích hơn. Ngoài ra bạn cũng có thể tìm đến những điều mà bạn thích để có được niềm vui trong cuộc sống.Xây dựng kế hoạch làm việc khoa họcKhi tìm hiểu burn out nghĩa là gì,bạn cũng cần lập cho mình một kế hoạch làm việc khoa học. Điều này giúp bạn sắp xếp thời gian làm việc một cách hiệu quả và hạn chế vì phải hoàn thành nhiều việc trong một khoảng thời gian ngắn.Chia sẻ áp lực của bạn cho người thân và bạn bèKhi bị burn out trong công việc, bạn nên chia sẻ với bạn bè và người thân của bạn. Việc này sẽ giúp bạn có thể giải tỏa cảm xúc tiêu cực và không còn cảm thấy cô đơn nữa. Cùng với đó, họ cũng có thể đưa ra những lời khuyên hữu ích giúp bạn giải quyết được khó khăn.Từ nội dung bài viết của Đức Tín Group, bạn đã hiểu burn out là gì, nguyên nhân, dấu hiệu và cách khắc phục hiệu quả. Nếu bạn đang gặp phải hội chứng burn out, hãy bắt đầu thay đổi ngay hôm nay để có một cuộc sống khỏe mạnh và hạnh phúc hơn.
2025-03-07 14:08:45
Bệnh rối loạn lưỡng cực là gì? Nguyên nhân, dấu hiệu, cách điều trị
Áp lực cuộc sống, công việc và học tập khiến không ít người mắc phải những căn bệnh tâm lý, trong đó có chứng rối loạn lưỡng cực. Đây cũng một trong những chứng rối loạn tâm thần phổ biến nhưng ít được hiểu đúng. Vậy rối loạn lưỡng cực là gì, cùng Đức Tín Group tìm hiểu chính xác thông tin về căn bệnh này qua bài viết dưới đây.1. Bệnh rối loạn lưỡng cực là gì?Rối loạn lưỡng cực là một bệnh lý liên quan đến sự thay đổi cực đoan của tâm trạng, ảnh hưởng đến cảm xúc, hành vi và khả năng hoạt động của người bệnh. Rối loạn lưỡng cực cũng còn được gọi là rối loạn hưng - trầm cảm. Cụ thể, người mắc rối loạn lưỡng cực có thể trải qua những giai đoạn hưng cảm với năng lượng dồi dào, cảm xúc phấn khích quá mức, sau đó lại rơi vào trạng thái trầm cảm sâu sắc. Điều này khiến cuộc sống của họ trở nên khó khăn và cần có sự hỗ trợ từ y học để kiểm soát bệnh hiệu quả.Rối loạn lưỡng cực là gì liên quan đến việc thay đổi trạng thái tâm lý và hành vi2. Nguyên nhân gây ra rối loạn lưỡng cực là gì?Hiểu được nguyên nhân bị rối loạn lưỡng cực là gì giúp chúng ta có cách phòng ngừa và điều trị hiệu quả hơn. Các nghiên cứu cho thấy, rối loạn lưỡng cực không có nguyên nhân duy nhất mà thường do nhiều yếu tố tác động.Yếu tố di truyền: Một trong những nguyên nhân hàng đầu của rối loạn lưỡng cực là yếu tố di truyền. Nếu trong gia đình có người mắc bệnh, nguy cơ bị ảnh hưởng sẽ cao hơn.Sự mất cân bằng hóa học trong não bộ: Những thay đổi trong các chất dẫn truyền thần kinh như serotonin cũng là một trong những yếu tố gây bệnh khi bạn tìm hiểu nguyên nhân bị rối loạn cảm xúc lưỡng cực là gì.Căng thẳng và áp lực tâm lý: Những biến cố lớn như mất người thân, stress kéo dài làm biến đổi lâu dài trong não bộ, ảnh hưởng đến chất dẫn truyền thần kinh, cũng như làm giảm tế bào thần kinh.3. Triệu chứng của bệnh rối loạn lưỡng cực là gì?Người mắc rối loạn lưỡng cực thường có hai trạng thái cảm xúc đối lập: hưng cảm và trầm cảm. Cụ thể:Người có dấu hiệu của cả hưng cảm và trầm cảmTriệu chứng hưng cảmTăng năng lượng và cảm giác phấn khíchGiảm nhu cầu ngủNói nhanh, suy nghĩ nhanhĐưa ra những quyết định rủi roTriệu chứng trầm cảmCảm thấy buồn bã, vô vọngMất hứng thú với các hoạt động thường ngàyMệt mỏi, thiếu năng lượng, nhiệt huyếtSuy nghĩ lâu, trả lời chậm, giảm khả năng chú ýSuy nghĩ tiêu cực, có thể có ý nghĩ tự tửXem thêm:Autophobia là gì? Nguyễn nhân, dấu hiệu và cách vượt qua dễ dàngADHD là gì? Cách nhận biết, nguyên nhân và hướng điều trị ADHD hiệu quả4. Các loại rối loạn lưỡng cực phổ biếnRối loạn lưỡng cực có nhiều dạng khác nhau, mỗi dạng có mức độ ảnh hưởng riêng đến tâm lý người bệnh.Rối loạn cảm xúc lưỡng cực I: Cơn hưng cảm hoặc xen lẫn cùng cơn trầm cảm.Rối loạn cảm xúc lưỡng cực II: Cơn trầm cảm xen kẽ cùng hưng cảm nhẹ.Rối loạn cảm xúc lưỡng cực III: Những cơn trầm cảm tái diễn chuyển sang cơn hưng phấn sau khi sử dụng thuốc. Thường người thân của người bệnh cũng bị mắc rối loạn lưỡng cực.5. Cách chẩn đoán rối loạn lưỡng cựcRối loạn lưỡng cực nếu không được kiểm soát có thể gây ảnh hưởng nghiêm trọng đến cuộc sống, sự nghiệp và các mối quan hệ của người bệnh. Đặc biệt, nguy cơ tự tử ở người mắc bệnh này cao hơn so với bình thường. Vì vậy, việc phát hiện và điều trị sớm là vô cùng quan trọng.Nếu bạn hoặc người thân có những biểu hiện của rối loạn lưỡng cực, hãy liên hệ với bác sĩ chuyên khoa tâm thần để được tư vấn và điều trị kịp thời.Thăm khám bác sĩ ngay nếu thấy dấu hiệu rối loạn lưỡng cựcĐể chẩn đoán chính xác rối loạn lưỡng cực, bác sĩ tâm thần sẽ thực hiện nhiều bước đánh giá khác nhau:Đánh giá lâm sàng: Bác sĩ sẽ hỏi về triệu chứng, tiền sử gia đình và các yếu tố ảnh hưởng đến tâm lý cùng với người thân trong gia đình hoặc bạn bè.Biểu đồ tâm trạng: Bác sĩ sẽ cho người bệnh ghi lại tâm trạng mỗi ngày cùng với phản ứng của cơ thể.6. Phương pháp điều trị bệnh rối loạn lưỡng cực hiệu quảViệc điều trị rối loạn lưỡng cực thường cần kết hợp nhiều phương pháp khác nhau để đạt hiệu quả tốt nhất. Trong đó, phổ biến nhất là ổn định khí sắc, dùng thuốc chống trầm cảm và tâm lý trị liệu.Điều trị rối loạn lưỡng cực bằng thuốc và tâm lý trị liệuThuốc ổn định khí sắcBác sĩ sẽ kê một số loại thuốc giúp ổn định khí sắc và tâm lý của người bệnh như thuốc chống loạn tâm thần, thuốc chống trầm cảm. Người bệnh cần dùng đúng loại thuốc bác sĩ kê đơn, đúng liều lượng và thời gian để hiệu quả, tác dụng của thuốc cao.Tuyệt đối không tự ý mua thuốc bên ngoài mà chưa thăm khám bác sĩ. Điều này sẽ rất dễ gặp phải tình trạng dùng không đúng thuốc. Thậm chí còn phản tác dụng, ảnh hưởng trực tiếp đến gan, thận, tim, dạ dày,....Tâm lý trị liệuLiệu pháp tâm lý trị liệu dùng để điều trị rối loạn lưỡng cực được thực hiện theo cá nhân của từng người bệnh. Phương pháp này giúp kiểm soát những rối loạn hành vi, cảm xúc và suy nghĩ của người bệnh. Qua đó quản lý bệnh và giảm những ảnh hưởng mà bệnh gây ra.Qua bài viết trên của Đức Tín Group, bạn đã hiểu bệnh rối loạn lưỡng cực là gì, nguyên nhân, triệu chứng và phương pháp điều trị. Đây là một chứng bệnh tâm lý cần được quan tâm và điều trị sớm để giúp người bệnh có cuộc sống tốt hơn.
2025-03-06 04:17:02
Loạn thị là gì? Dấu hiệu, nguyên nhân và cách chữa hiệu quả
Thị lực vô cùng vai trò quan trọng trong cuộc sống hàng ngày, giúp con người quan sát và tương tác với thế giới xung quanh. Tuy nhiên, không phải ai cũng sở hữu đôi mắt hoàn hảo. Một trong những tật khúc xạ phổ biến ảnh hưởng đến khả năng nhìn rõ là loạn thị. Vậy loạn thị là gì? Dấu hiệu, nguyên nhân và cách chữa nào hiệu quả? Cùng tìm hiểu bài viết sau đây.1. Loạn thị là gì?Loạn thị là một tật khúc xạ ở mắt xảy ra khi hình ảnh quan sát sau khi đi vào mắt không thể hội tụ tại võng mạc nên hình ảnh thu được có thể có hình dạng méo mó hoặc bị nhòe.Bất kỳ ai cũng có thể bị loạn thị. Tình trạng tật này ở mắt vô cùng phổ biến, trung bình cứ 3 người thì có 1 người bị loạn thị. Loạn thị có thể bị tại bất kỳ thời điểm nào trong cuộc sống, thậm chí ngay từ khi sinh ra.Một số tật mắt thường gặp khác liên quan cùng với loạn thị như: Cận loạn thị: Cận loạn thị là gì chỉ tình trạng mắt bị đồng thời cả cận thị và loạn thị. Trong đó thì cận thị khiến mắt chỉ có thể nhìn rõ vật ở khoảng cách gần và loạn thị khiến mắt nhìn hình ảnh trở nên mờ đi dù nhìn gần hay xa.Viễn loạn thị: Viễn loạn thị là gì là bệnh mà mắt của bạn đồng thời mắc cả viễn thị và loạn thị. Đối với tật viễn thị thì mắt chỉ có thể nhìn được các vật ở xa mà không thể nhìn được các vật ở khoảng cách gần.Loạn thị là gì chỉ tình trạng mắt không thể nhìn rõ đồ vật dù ở gần hay ở xa2. Dấu hiệu bị bệnh loạn thị là gì?Khi tìm hiểu loạn thị là gì hãy lưu ý đến những dấu hiệu dưới đây có thể cảnh báo bạn đang mắc tật ở mắt là loạn thị:Mắt nhìn mờ ở mọi khoảng cách: Dù vật gần hay xa thì người loạn thị vẫn thấy hình ảnh nhìn thấy bị nhòe và méo mó, kèm theo đó là triệu chứng nhức mắt và đau đầu.Tầm nhìn đôi (song thị): Đây chính là mức độ trầm trọng của tình trạng loạn thị. Cụ thể, người bị loạn thị sẽ thấy hai hay nhiều ảnh khác nhau từ một vật thể. Do vậy, họ thường xuyên chớp mắt để phân biệt đâu là ảnh ảo, đâu là ảnh thật.Người loạn thị thường thấy một vật thành 2 vật khác nhauThường xuyên mỏi và đau mắt: Các dấu hiệu như mỏi mắt, đau mắt và ngứa mắt thường thấy ở những người bị bật về khúc xạ, trong đó có loạn thị. Mắt bị loạn yếu hơn mắt bình thường nên cần tập trung căng mắt hơn nên dễ bị đau mắt.Bị nhạy cảm với ánh sáng: Khi tìm hiểu loạn thị là gì, bạn sẽ thấy người bị tật ở mắt này nhạy cảm hơn với ánh sáng, hạn chế đến những nơi có ánh đèn như quán karaoke, quán bar…Đọc thêm: Stress là gì? Dấu hiệu nhận biết và cách giảm stress hiệu quả3. Nguyên nhân loạn thị do đâu?Loạn thị có thể do nhiều nguyên nhân khác nhau, bao gồm cả yếu tố bẩm sinh và các tác động từ bên ngoài. Việc hiểu rõ nguyên nhân giúp chúng ta có cách phòng ngừa và điều trị hiệu quả hơn.Di truyền: Yếu tố di truyền cũng hình thành tật loạn thị. Nếu cha mẹ bị loạn thị, con cái có nguy cơ cao mắc phải tình trạng này.Chấn thương mắt: Một trong nguyên nhân loạn thị là gì chính là do chấn thương mắt. Điều này làm thay đổi hình dạng giác mạc hoặc thủy tinh thể.Bệnh Keratoconus: Bệnh xảy ra theo thời gian, khi độ cong tròn bình thường của bề mặt mắt lồi ra bên ngoài giống như hình nón.4. Cách chẩn đoán loạn thị như thế nào?Mắt loạn thị có thể gây ra các biến chứng nếu không điều trị sớm như lác mắt hoặc một mắt nặng hơn mắt còn lại. Do đó, ngay khi thấy triệu chứng loạn thị, bạn cần đến gặp bác sĩ ngay để được thăm khám và chẩn đoán sớm:Thăm khám bác sĩ ngay nếu thấy các dấu hiệu về loạn thịKiểm tra thị lực: Đây là bài kiểm tra mắt, trong đó người bệnh sẽ nhìn vào một biểu đồ treo tường chứa các chữ cái hoặc ký hiệu để đánh giá khả năng nhìn của mắt.Kiểm tra khúc xạ: Bác sĩ đo mức độ ánh sáng khi đi vào mắt, nhằm xác định khả năng tập trung và bẻ cong của tia sáng.Bản đồ giác mạc: Bác sĩ đo độ cong của giác mạc để cung cấp thông tin chi tiết về hình dạng của nó. Người bệnh sẽ nhìn vào một điểm cố định và thiết bị sẽ thu thập hàng nghìn phép đo nhỏ. Dữ liệu này sẽ được máy tính xử lý và tạo thành bản đồ giác mạc.Đèn khe: Đây là một loại kính hiển vi đặc biệt dùng ánh sáng mạnh chiếu vào mắt. Bác sĩ sẽ điều chỉnh độ sáng và độ dày của chùm sáng để quan sát các lớp và phần khác nhau của mắt.5. Cách chữa trị loạn thị hiệu quảMột điều quan tâm lớn của tất cả mọi người khi tìm hiểu loạn thị là gì chính là phương pháp điều trị. Hiện nay có nhiều phương pháp điều trị loạn thị giúp cải thiện thị lực, từ các phương pháp truyền thống như đeo kính đến các giải pháp hiện đại như phẫu thuật. Cụ thể:Phương pháp phổ biến để cải thiện thị lực là đeo kínhĐeo kính mắtSử dụng kính hai tròng hoặc thấu kính tiến bộ là phương pháp phổ biến để khắc phục loạn thị. Tròng kính mắt được uốn cong để chống lại hình dạng giác mạc hoặc thủy tinh thế gây mờ mắt.Đeo kính áp tròngKính áp tròng mềm hoặc kính áp tròng cứng được thiết kế đặc biệt giúp điều chỉnh loạn thị một cách hiệu quả. Người bệnh cần đeo kính áp tròng để định hình giác mạc nhưng không cần đeo thường xuyên.Phẫu thuật khúc xạCác phương pháp phẫu thuật như LASIK hoặc PRK có thể giúp điều chỉnh hình dạng giác mạc, cải thiện loạn thị. Nên tham khảo ý kiến của bác sĩ để lựa chọn phương pháp phù hợp nhất với thị giác của bản thân.Xem thêm bài viết liên quan: Adrenaline là gì? Thông tin tổng quan nhất về Adrenaline6. Hướng dẫn các phương pháp phòng tránh loạn thịLoạn thị do di truyền là điều không thể phòng tránh được. Với các nguyên khác, bác sĩ bệnh viện mắt có thể phòng ngừa và hạn chế bằng cách sau:Những loại thực phẩm tốt cho mắtTránh các tổn thương có thể xảy ra với đôi mắt.Làm việc ở những địa điểm có ánh sáng đầy đủ, tránh những nơi quá tối hoặc nên đeo kính bảo vệ trong khi làm việc trong điều kiện nguồn ánh sáng quá mạnh và quá chói.Nên cân đối thời gian làm việc (ngồi trước máy tính, đọc sách hoặc các công việc cần sự tỉ mỉ) và thời gian nghỉ ngơi để mắt được nghỉ.Nếu có các tật về mắt thì nên thăm khám và chữa tận gốc, tránh để lâu và biến chứng bệnh nặng hơn về sau.Cung cấp đầy đủ dưỡng chất thiết yếu cho mắt như Vitamin A, Vitamin C và E, Riboflavin (Vitamin B12), Axit béo Omega-3, Lutein và Zeaxanthin, kẽm,...Qua bài viết trên của Đức Tín Group, bạn đã hiểu rõ loạn thị là gì, nguyên nhân, triệu chứng và các phương pháp điều trị hiệu quả. Loạn thị là một tình trạng phổ biến nhưng có thể điều chỉnh nếu được phát hiện sớm. Nếu bạn gặp vấn đề về thị lực, hãy chủ động đi kiểm tra mắt để có phương pháp khắc phục phù hợp.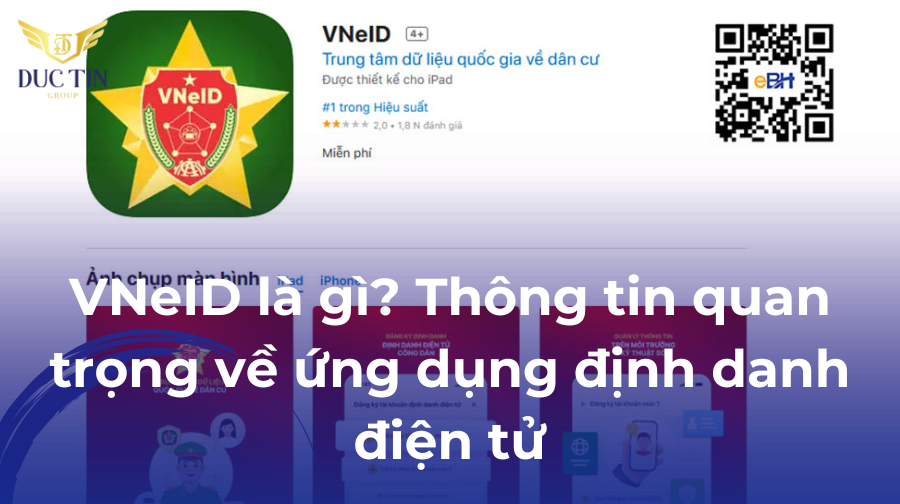
2025-03-06 04:04:11