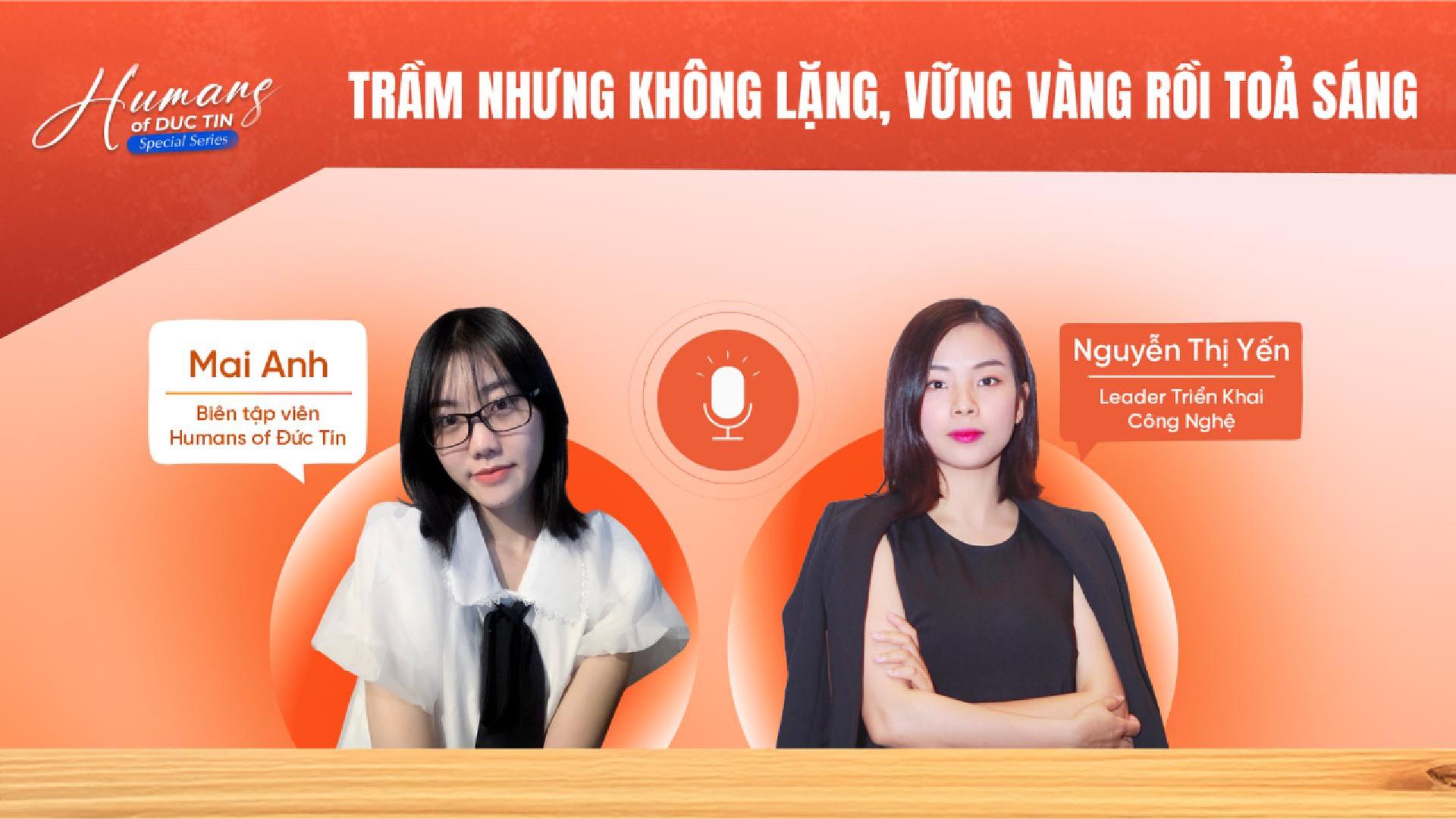Tất cả bài viết

2025-03-17 11:36:54
Overthinking là gì? 06 cách hiệu quả giúp bạn vượt qua overthinking
Bạn có bao giờ cảm thấy tâm trí của mình bị cuốn vào những suy nghĩ miên man chưa. Nếu có, bạn đang rơi vào tình trạng tâm lý overthinking. Hãy cùng Đức Tín Group tìm hiểu rõ bản chất của hội chứng overthinking là gì để tìm ra hướng khắc phục hiệu quả, giúp bạn có suy nghĩ tích cực hơn trong cuộc sống hàng ngày nhé.1. Hội chứng Overthinking là gì?Hội chứng Overthinking chỉ tình trạng suy nghĩ quá nhiều và vượt quá mức cần thiết. Người mắc hội chứng overthinking luôn nghĩ ngợi, trằn trọc và có thể kèm theo cảm xúc đau khổ về bản thân.Như vậy, người overthinking thường phân tích và suy nghĩ về những tình huống hay sự kiện đơn giản một cách thái quá khiến cho bản thân trở nên căng thẳng và lo lắng. Người overthinking thường có xu hướng nghĩ nhiều tới mức mà không thể biến suy nghĩ thành hành động cụ thể nào.Overthinking là gì - Trạng thái tâm lý luôn suy nghĩ nhiều hay suy nghĩ quá mứcChúng ta cũng thường bắt gặp cụm từ overthinking trong tình yêu. Vậy overthinking trong tình yêu là gì? Đây chính là trạng thái suy nghĩ quá nhiều và thường có tâm lý cực đoan về mối quan hệ tình yêu trong hiện tại. Người overthinking luôn hoài nghi bằng hành động stalk, lo lắng và mệt mỏi và thậm chí là mất niềm tin trong tình yêu.2. Những dấu hiệu nhận biết người overthinking là gì?Nếu bạn tự hỏi mình có bị overthinking hay không thì có thể tham khảo ngay một số biểu hiện của người suy nghĩ quá nhiều:Lo lắng quá nhiều cho tương laiNgười bị overthinking thường lo lắng thái quá, một số trường hợp còn bị rối loạn lo âu do suy nghĩ quá nhiều. Người chìm đắm trong những sự vật hay sự việc do mình giả tưởng để rồi đánh mất đi bản thân của hiện tại.Hoài niệm về quá khứNếu bạn luôn dằn dặt với bản thân về những chuyện xảy ra trong quá khứ thì nguy cơ cao bị overthinking. Việc tiếc thương cho những việc xảy ra hay chìm đắm vào niềm hy vọng nếu mình làm thế này, làm thế kia thì câu chuyện sẽ khác.Luôn suy nghĩ về những chuyện xảy ra trong quá khứLuôn căng thẳng nếu ai đó nghĩ về bạnDấu hiệu điển hình của người overthinking là gì cũng được biểu hiện qua việc quan ngại khi người khác nghĩ về bạn. Họ lo lắng bản thân đã làm điều gì sai trái hay bản thân họ nên làm điều gì để được lòng mọi người mà quên đi rằng mình nên sống cho mình trước tiên.Luôn để sự tiêu cực tích tụ trong tâmBạn luôn ghi nhớ những lời nói tiêu cực của mọi người. Thậm chí việc suy nghĩ liên tục về những lời nói tiêu cực này khiến bạn buồn rầu, chán nản và mất niềm tin vào cuộc sống. Trường hợp nặng còn dễ dẫn tới trầm cảm hay rối loạn tinh thần,...3. Điều gì dẫn đến overthinking - Suy nghĩ quá nhiều?Khi hiểu overthinking nghĩa là gì, bạn có thắc mắc nguyên nhân nào dẫn tới tâm lý suy nghĩ quá nhiều hay quá mức về một vấn đề không quá cần thiết này không? Dưới đây là những lý do chính khiến ai đó bị overthinking:Tính cáchOverthinking thường bắt nguồn từ tính cách của mỗi người. Người luôn muốn phân tích, tìm tòi và thường không tự tin vào quyết định của mình thường rất dễ bị overthinking. Biểu hiện là họ luôn dành quá nhiều thời gian để suy nghĩ về mọi khía cạnh của cuộc sống và tự tạo ra áp lực, lo lắng quá mức.Nguyên nhân dẫn tới overthinking - suy nghĩ quá nhiềuKinh nghiệm sốngNhững người gặp phải khó khăn trong quá khứ, đặc biệt những sự việc gây áp lực lên tinh thần thường gặp phải tình trạng overthinking. Biểu hiện của overthinking là gì thể hiện rõ ở việc họ luôn lo lắng nên thường dành nhiều thời gian suy nghĩ về những khả năng xấu nhất có thể xảy ra với họ.Luôn mong muốn sự hoàn hảoViệc luôn muốn mọi thứ trở nên hoàn hảo và không mắc sai lầm cũng chính là nguyên nhân khi tìm hiểu hội chứng overthinking là gì. Họ luôn muốn làm mọi điều tốt đẹp nhất nên có thể tự tạo áp lực lên bản thân và dành nhiều thời gian để suy nghĩ mọi khía cạnh của cuộc sống.Đọc thêm: ADHD là gì? Cách nhận biết, nguyên nhân và hướng điều trị ADHD hiệu quả4. Vượt qua overthinking hiệu quả bằng 6 cách đơn giảnNgười bị suy nghĩ quá nhiều thường khiến tâm trạng tiêu cực và tinh thần kiệt quệ. Đặc biệt, tâm lý này kéo dài cũng có thể là nguyên nhân dẫn tới trầm cảm, mất ngủ, rối loạn ăn uống, rối loạn lo âu khi ở một mình (autophobia). Chính vì vậy, nếu thấy bản thân có dấu hiệu bị overthinking, bạn cần có biện pháp khắc phục sớm, để tránh những ảnh hưởng tiêu cực lên sức khỏe và tinh thần.Dưới đây là 6 cách đơn giản giúp bạn vượt qua hội chứng overthinking hiệu quả:Nắm rõ được nguyên nhân bị overthinkingHãy hiểu được nguyên nhân nào khiến bạn bị suy nghĩ quẩn quanh quá nhiều. Từ đó tự chủ động kiểm soát và hạn chế bản thân rơi vào tình huống tương tự. Điều này giúp bạn tránh được suy nghĩ quá nhiều về vấn đề đó.Tìm kiếm những điều tích cựcĐể suy nghĩ được tích cực hơn thì bạn cần chủ động khám phá những điều tích cực xung quanh bạn. Hãy dành thời gian để nhận biết những thành tựu hay niềm vui nhỏ mà bạn đã đạt được để tạo một tư duy tích cực hơn.Luôn tìm kiếm những điều tích cực trong cuộc sống để giảm suy nghĩ overthinkingTập thiềnThiền là một kỹ thuật giúp thay đổi ý thức đã được chứng minh là có rất nhiều lợi ích đối với sức khỏe tâm lý, tĩnh tâm và giảm lo âu, căng thẳng stress. Thiền còn giúp bạn cải thiện hình ảnh bản thân và có cái nhìn tích cực hơn về cuộc sống.Làm những điều bản thân yêu thíchCách để cách khắc phục overthinking hiệu quả là hãy làm những điều mà bạn yêu thích. Điều này giúp bạn tạo ra sự cân bằng trong cuộc sống, đẩy những suy nghĩ quanh quẩn, tiêu cực trong tâm trí của bạn ra ngoài. Bạn có thể đi xem phim hay chơi ghi-ta, ăn món bạn thích hay thậm chí là đến những nơi bạn yêu thích.Đi du lịch giúp bạn giải tỏa căng thẳng và vượt qua overthinkingXem thêm: Healing là gì? Hiểu về trào lưu healing trong giới trẻ hiện nayHọc cách yêu bản thân mình hơnNếu bạn đang tự hỏi làm thế nào để yêu bản thân, hãy bắt đầu bằng tiệc loại bỏ ý tưởng về sự hoàn hảo về mọi mặt. Cùng với đó, buông bỏ những hối tiếc và lỗi lầm trong quá khứ và cũng không nên so sánh bản thân với người khác. Những điều này vô cùng hữu ích giúp bạn vượt qua overthinking.Chia sẻ với người thân yêuKhi bạn chia sẻ những suy nghĩ của bạn cho người thân yêu của bạn cũng là một cách giúp giảm suy nghĩ quá nhiều một cách tiêu cực. Họ có thể mang tới góc nhìn mới về vấn đề, đưa lời khuyên hữu ích giúp bạn vượt qua tâm lý overthinking hiệu quả. Bài viết trên của Đức Tín Group về hội chứng overthinking là gì. Hy vọng từ những phân tích trên bạn đã có đầy đủ thông tin về chủ đề này. Đặc biệt, nếu nhận thấy bản thân có những dấu hiệu overthinking, cần có biện pháp khắc phục sớm để suy nghĩ tích cực hơn.
2025-03-15 13:48:39
VẬN DỤNG GIÁ TRỊ CỐT LÕI, CHINH PHỤC NGÔI VƯƠNG "ĐƯỜNG LÊN ĐỈNH OLYMBO"
Tiếp nối thành công của số trước với cuộc đua kịch tính mang tên "Đường lên đỉnh OlymBO", workshop số 5 đã diễn ra vô cùng sôi động, thú vị và đầy hấp dẫn vào chiều ngày 14/03 tại Phòng Đào tạo An Bình.Đặc biệt, vòng thi về đích lần này đã được "level up" với hệ thống câu hỏi 40, 60, 80 điểm, mở ra cơ hội bứt phá ngoạn mục cho các đội chơi. Những màn rượt đuổi điểm số gay cấn cùng chiến thuật thông minh đã khiến không khí cuộc thi nóng hơn bao giờ hết!Ở phần thi Khởi động, Vượt chướng ngại vật, ba đội thi đã cùng nhau tranh tài qua những câu hỏi thú vị xoay quanh văn hóa doanh nghiệp, giá trị cốt lõi Đức Tín Group và đời sống xã hội.Bước vào phần thi Tăng tốc, cả ba đội thi cùng lắng nghe, quan sát phần chia sẻ của anh Nguyễn Trung Thuận (Trưởng phòng R&D)Với những trải nghiệm thực tiễn, anh Thuận đã mang đến góc nhìn sâu sắc và kinh nghiệm về việc áp dụng tư duy phát triển trong công việc, giúp các đội thi hiểu rõ hơn cách vận dụng giá trị cốt lõi vào thực tế. Ngay sau phần chia sẻ, anh Thuận cũng đặt ra những câu hỏi riêng cho từng phòng ban, cùng thảo luận và cùng nhau khai mở những khía cạnh quan trọng, góp phần làm sáng tỏ hơn giá trị "Tư duy phát triển".Phần thi quyết định "Về đích" diễn ra đầy kịch tính và sôi động khi ba đội lần lượt lựa chọn và chinh phục bộ câu hỏi 40, 60, 80 điểm.Bằng sự nhanh nhạy và bản lĩnh, từng đội đã khéo léo vận dụng giá trị cốt lõi để đưa ra những câu trả lời chính xác nhất, tạo nên màn rượt đuổi điểm số đầy gay cấn. Căng thẳng, hồi hộp đến tận giây phút cuối cùng – tất cả đã làm nên một phần thi bùng nổ và khó quên!Kết quả chung cuộc, đội "Về đích" đã xuất sắc vượt qua hai đội còn lại để giành giải Nhất chương trình.Buổi workshop "Sống cùng giá trị cốt lõi" số thứ 5 đã diễn ra thành công. Hy vọng rằng Ban Tổ chức cùng toàn thể đại gia đình Đức Tín sẽ không ngừng phát triển và tạo nên những kết quả đột phá.Cùng nhìn lại những hình ảnh đáng nhớ của Workshop Sống cùng GTCL số thứ 5!
2025-03-15 05:22:07
Mã bưu chính là gì? Cách tra mã bưu chính của 63 tỉnh thành
Dù là gửi thư, mua sắm online hay điền thông tin vào biểu mẫu thì mã bưu chính luôn là thông tin quan trọng và không thể thiếu. Vậy mã bưu chính là gì? Làm sao để tra cứu mã bưu chính của 63 tỉnh thành Việt Nam? Hãy cùng Đức Tín Group khám phá câu trả lời qua bài viết này nhé!1. Mã bưu chính là gì?Mã bưu chính (ZIP Code) là một dãy số hoặc chữ cái (hoặc kết hợp cả hai) được quy định bởi Liên hiệp Bưu chính Thế giới và được dùng để xác định theo từng khu vực địa lý cụ thể. Những cái tên thường được dùng khi nói về mã bưu chính như: Mã bưu điện, Zip Code, Post Code, Zip Postal Code.Mã bưu chính giúp định danh địa điểm, hỗ trợ các dịch vụ bưu chính, thương mại điện tử, logistics hoạt động nhanh chóng, chính xác hơn. Việc sử dụng mã bưu chính đúng cách giúp giảm thiểu sai sót khi gửi thư, hàng hóa.Mã bưu chính là gì?Ngoài ra, bạn cũng sẽ bắt gặp thuật ngữ mã bưu chính của thẻ tín dụng. Vậy mã bưu chính của thẻ tín dụng là gì? Đây một hình thức bảo mật bổ sung được dùng để xác minh chủ sở hữu thẻ hoặc người dùng được ủy quyền đang sử dụng thẻ. Mã bưu chính của thẻ tín dụng liên kết với mã bưu chính năm chữ số cho địa chỉ thanh toán của chủ thẻ, tạo ra một lớp bảo vệ giúp giảm thiểu nguy cơ bị gian lận.2. Cấu trúc và ý nghĩa của mã bưu chính là gì?Cấu trúc của mã bưu chính có thể khác nhau tùy vào từng quốc gia. Trong đó, khi tìm hiểu mã bưu chính Việt Nam là gì, bạn sẽ thấy mã bao gồm 5 chữ số. Cụ thể ý nghĩa từng chữ số như sau:Cấu trúc mã bưu chính Việt NamHai chữ số đầu tiên: Quy định về tên tỉnh hoặc thành phố trực thuộc trung ương.Hai chữ số tiếp theo: Mã quận, huyện hoặc thị xã trực thuộc tỉnh.Chữ số thứ 5: Đại diện mã phường, xã hoặc thị trấn. Mã bưu chính của 63 tỉnh thành Việt NamXem thêm bài viết khác: eSIM là gì? Tìm hiểu về sự khác biệt giữa SIM vật lý và eSIM3. Tầm quan trọng của mã bưu chínhNhư đã nói trên, mã bưu chính là gì không chỉ đóng vai trò quan trọng trong ngành bưu chính mà còn có ảnh hưởng lớn đến nhiều lĩnh vực khác như thương mại điện tử, vận chuyển quốc tế, đăng ký tài khoản trực tuyến.Giúp định danh chính xác địa chỉ: Mã bưu chính là gì giúp phân biệt các khu vực địa lý nhỏ nhất như phường xã. Từ đó, giúp giảm thiểu sai sót, tăng cường độ chính xác khi gửi nhận hàng hóa.Hỗ trợ thương mại điện tử: Các nền tảng thương mại điện tử như Shopee, Lazada thường yêu cầu nhập mã bưu chính để tính toán phí vận chuyển chính xác.Nâng cao hiệu quả logistics: Trong ngành vận tải và logistics, mã bưu chính giúp tối ưu hóa tuyến đường, rút ngắn thời gian giao hàng.Tiết kiệm thời gian và phí vận hành: Nếu sử dụng mã bưu chính chính xác sẽ giúp tiết kiệm thời gian cho việc xử lý bưu phẩm. Thay vì tra thủ công thì dựa vào mã bưu chính và công nghệ thông tin IT giúp định hàng hóa một cách tự động nên giảm được chi phí vận hành.Cải thiện trải nghiệm khách hàng: Ý nghĩa của mã bưu chính là gì cũng giúp nâng cao trải nghiệm khách hàng. Khách hàng yên tâm hơn khi biết rằng bưu kiện của mình đang được giao đến đúng địa chỉ, đúng thời gian dự kiến đến (ETA). 4. Cách tra cứu mã bưu chính chính xácViệc tra cứu mã bưu chính là điều cần thiết khi thực hiện các giao dịch bưu chính, thương mại điện tử. Dưới đây là một số cách tra cứu phổ biến:Tra cứu mã bưu chính của 63 tỉnh thành Việt Nam đơn giảnTra cứu trên website của bưu điện quốc gia: Mỗi quốc gia đều có hệ thống tra cứu mã bưu chính chính thức trên website. Để tra mã bưu chính của các tỉnh/ thành phố trực thuộc trung ương, bạn có thể truy cập vào website: mabuuchinh.vnTìm kiếm trên Google: Bạn có thể gõ từ khóa “Mã bưu chính + [tên tỉnh/thành phố]” để tìm kiếm nhanh chóng.Kiểm tra trên các hóa đơn, chứng từ: Một số đơn hàng thương mại điện tử thường có sẵn mã bưu chính trong thông tin vận chuyển.Như vậy, bài viết của Đức Tín Group đã giúp bạn hiểu mã bưu chính là gì? Đây là một chuỗi ký tự quan trọng giúp xác định vị trí địa lý trong lĩnh vực bưu chính, thương mại điện tử. Việc sử dụng chính xác mã bưu chính giúp cải thiện hiệu quả giao nhận hàng hóa, giảm thiểu sai sót và tối ưu hóa quy trình vận chuyển.
2025-03-15 05:17:39
IT là gì? Các lĩnh vực chính của Công nghệ thông tin IT
Thuật ngữ IT xuất hiện ở khắp mọi nơi, từ công việc, học tập cho đến cuộc sống hàng ngày. Vậy IT là gì? Tại sao ngành này lại là một trong những ngành hot nhất hiện nay và được nhiều bạn trẻ lựa chọn theo học? Hãy cùng Đức Tín Group giải đáp mọi thông tin qua bài viết sau đây.1. IT là gì?IT là viết tắt của “Information Technology” (Công nghệ Thông tin), bao gồm các phần mềm, mạng lưới Internet và hệ thống máy tính được sử dụng để thu thập, xử lý, lưu trữ và truyền tải thông tin.IT đóng vai trò cốt lõi trong hầu hết mọi lĩnh vực, từ nông - công nghiệp, giáo dục, y tế, kinh doanh. Việc sử dụng IT như một phần quan trọng giúp nâng cao hiệu suất làm việc và tạo ra nhiều tiện ích cho con người.IT là gì viết tắt của từ Information Technology - Công nghệ thông tin2. IT - Công nghệ thông tin gồm những lĩnh vực gì?Khi tìm hiểu IT là gì bạn sẽ thấy rằng IT - Công nghệ thông tin không chỉ giới hạn trong một lĩnh vực mà còn bao trùm nhiều khía cạnh khác nhau. Dưới đây là một số lĩnh vực quan trọng trong IT:Công nghệ phần mềmCông nghệ phần mềm chính là nền tảng tạo nên các ứng dụng máy tính, điện thoại. Với chuyên ngành công nghệ phần mềm thì bạn sẽ được học hỏi và tiếp cận với kiến thức về các công cụ lập trình.Nếu bạn theo đuổi chuyên ngành công nghệ phần mềm, nhiều cơ hội việc làm hấp dẫn:Lập trình viênNhân viên công nghệ thông tinSáng tạo sản phẩm riêng, tự khởi nghiệp và làm web tự doKhoa học máy tínhKhoa học máy tính là một lĩnh vực quan trọng của Công nghệ thông tinKhoa học máy tính là một chuyên ngành tập trung vào cơ sở lý thuyết về thông tin và tính toán. Cùng với đó, khoa học máy tính cũng là việc thực hiện và ứng dụng các kiến thức này vào máy tính.Học khoa học máy tính mở ra nhiều cơ hội việc làm với mức lương hấp dẫn như:Kỹ sư thiết kế và phát triển phần mềm máy tính.Kỹ sư thiết kế và phát triển ứng dụng - trò chơi.Chuyên viên bảo mật mạng máy tính.Truyền thông dữ liệu và mạng máy tínhNgày nay, mạng Internet đóng vai trò vô cùng quan trọng trong việc kết nối mọi khía cạnh của cuộc sống. Do đó, truyền thông dữ liệu và mạng máy tính đang trên đề phát triển mạnh. Cụ thể, lĩnh vực này của IT tập trung vào việc nghiên cứu các nguyên lý cơ bản của mạng, thiết kế - xây dựng - quản lý toàn bộ hệ thống mạng.Với lĩnh vực này, bạn có thể tìm đến các công việc như:Làm chuyên viên quản trị mạng và hệ thống tại những trung tâm dữ liệu.Chuyên viên thiết kế và xây dựng mạng máy tính.Chuyên viên phát triển phần mềm mạng.Kỹ thuật mạngIT là ngành gì bao gồm cả lĩnh vực kỹ thuật mạng về việc thiết kế, triển khai và quản lý hệ thống mạng. Cụ thể như: Cung cấp cấp dịch vụ Internet (kết nối đường truyền), đảm bảo an ninh mạng và quản lý hệ thống mạng.Robot và trí tuệ nhân tạo AIRobot thay thế con người làm việc trong đa dạng hoạt độngRobot và trí tuệ nhân tạo AI tập trung vào việc nghiên cứu và phát triển sự thông minh và bộ não nhân tạo của robot. Đồng thời, lĩnh vực này liên quan đến việc lập trình cho robot và các thiết bị tự động hóa sử dụng robot.Xem thêm: VPS là gì? Ưu, nhược điểm và ứng dụng phổ biến của VPS3. Công nghệ thông tin IT thay đổi cuộc sống như thế nào?Những ứng dụng của công nghệ thông tin IT có vai trò quan trọng trong việc thúc đẩy sự phát triển, đổi mới và nâng cao hiệu quả trong hầu hết lĩnh vực của đời sống và xã hội. Dưới đây là những ứng dụng không ngờ khi bạn tìm hiểu IT là gì:Trong lĩnh vực quản lý và kinh doanhHiện nay những phần mềm như ERP, CRM, SCM trở nên không thể thiếu trong quản trị doanh nghiệp. Cùng với đó, các sàn thương mại điện tử như Shopee, Lazada, TikTok Shop đã làm thay đổi hoàn toàn hình thức mua sắm truyền thống. Hay công nghệ quảng cáo trực tuyến đã mở ra kênh tiếp thị hiệu quả với tệp khách hàng lớn.Trong lĩnh vực giáo dục và đào tạoCông nghệ thông tin IT giúp giáo viên và học sinh có thể tương tác mọi lúc và mọi nơi. Công cụ hỗ trợ học tập trực tuyến như Microsoft Teams, Google Meet, Zoom Meeting, TranS,... được nhiều trường học sử dụng trong từ đại dịch COVID-19 do không thể đến trường học giảng dạy và học tập trực tiếp.Ứng dụng công nghệ thông tin IT vào giáo dục - Học tập từ xaTrong lĩnh vực y tếỨng dụng IT được thể hiện rõ trong y tế như hệ thống lưu trữ hồ sơ bệnh án điện tử, hỗ trợ chẩn đoán và điều trị bệnh chính xác, thiết kế thuốc mới với các phần tử mô phỏng sinh học và mô hình hóa phân tử.Trong lĩnh vực giao thông vận tảiIT được ứng dụng với nhiều tiện ích trong lĩnh vực giao thông vận tải. Hệ thống đặt vé máy bay, tàu xe trực tuyến hay ứng dụng gọi xe côn nghệ như Bee, Grab, Xanh SM,... đã làm thay đổi cách di chuyển truyền thống, mang tới sự tiện lợi và tiết kiệm.Trong nông nghiệpỨng dụng của IT là gì không thể thiếu trong lĩnh vực nông nghiệp với hệ thống tưới tiêu tự động, thiết bị bay không người lái (drone) giúp giám sát cây trồng, phun phân bón, thuốc bảo vệ thực vật giúp tiết kiệm nguồn nhân sự và hiệu quả hơn so với phương pháp thủ công.Ứng dụng công nghệ tưới nước tự động với thiết bị cảm biến vào sản xuấtTrong tài chính, ngân hàngPhần lớn những giao dịch tài chính hiện nay đều được thực hiện nhanh chóng và thuận tiện qua ngân hàng điện tử, mobile banking. Các phần mềm giao dịch chứng khoán, quản lý quỹ đầu tư, phân tích rủi ro tài chính hỗ trợ giúp các nhà đầu tư đưa ra quyết định đúng đắn. Các chuỗi khối blockchain giúp thực hiện thanh toán an toàn và phi tập trung trong lĩnh vực tài chính.Như vậy có thể thấy việc hiểu IT là gì sẽ giúp bạn thấy được rằng công nghệ thông tin được ứng dụng trong tất cả lĩnh vực của cuộc sống. IT cho phép tự động hóa nhiều công việc lặp lại, giảm bớt sai sót và tiết kiệm thời thời gian - chi phí, nâng cao hiệu quả công việc.4. Giải thích một số thuật ngữ liên quan đến IT là gì?QC là gì trong IT?QC (Quality Control) hay còn được gọi là kiểm soát chất lượng. Người làm vị trí này trong ngành IT thường là người chịu trách nhiệm thực hiện công việc kiểm tra, đánh giá về chất lượng phần mềm, giúp phát hiện và khắc phục lỗi.QA là gì trong IT?QA (Quality Assurance) còn được gọi là đảm bảo chất lượng. Trong lĩnh vực IT, vị trí công việc QA đảm nhận về đảm bảo chất lượng phần mềm thông qua việc xây dựng hệ thống quy trình, hệ thống phát triển phần mềm theo mục tiêu đã đề ra. PO là gì trong IT?PO (Product Owner) là người chịu trách nhiệm trực tiếp về sản phẩm và quy trình phát triển phần mềm. Họ đóng vai trò kết nối giữa tất cả các bên liên quan như User Research, UI/UX Designer, Developer, Marketer,..BA trong IT là gì?BA (Business Analyst) là chuyên viên phân tích nghiệp vụ phần mềm và truyền thông trong doanh nghiệp. IT BA là người làm việc với khách hàng, team nội bộ để xây dựng kế hoạch phát triển nhằm đáp ứng nhu cầu của người dùng.IT comtor là gì?IT comtor là người truyền đạt thông tin giữa khách hàng với bộ phận Công nghệ thông tin nhằm đảo bảo sự thông suốt trong các kênh liên lạc. Công việc của IT comtor là dịch tài liệu kỹ thuật, hỗ trợ thông dịch các cuộc hợp, báo cáo tiến độ của dự án và đảm bảo thông tin được truyền đạt chính xác.IT helpdesk là gì?IT helpdesk là bộ phận giải đáp thông tin và tư vấn các giải pháp liên quan đến các vấn đề kỹ thuật, công nghệ của sản phẩm cho người tiêu dùng cuối cùng. Thường các công ty sẽ có bộ phận helpdesk nhận tư vấn và giải đáp thông qua Hotline điện thoại, email, chat trên Website.Như vậy bài viết của Đức Tín Group đã giúp bạn hiểu rõ hơn về IT là gì. IT đóng vai trò vô cùng quan trọng trong cuộc sống ngày nay, đặc biệt tất cả lĩnh vực đều ứng dụng IT vào giúp tăng hiệu quả chất lượng công việc và tối ưu năng suất.
2025-03-15 05:05:27