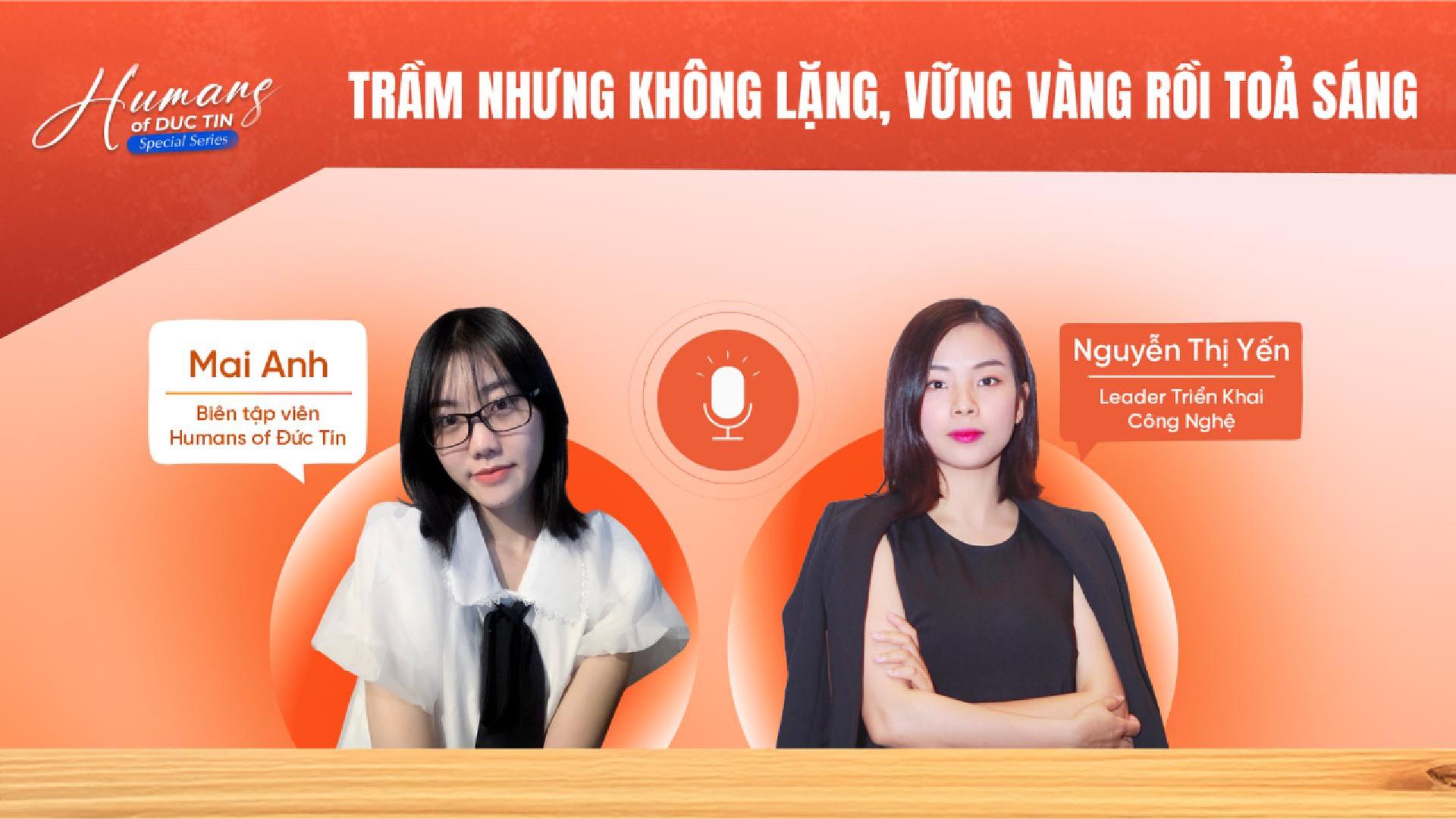Tất cả bài viết

2024-12-11 01:27:56
Digital Marketing Agency là gì? Có nên làm việc tại Digital Marketing Agency không?
Trong thời đại công nghệ số, thuật ngữ Digital Marketing Agency không còn xa lạ với các doanh nghiệp. Đây là một phần quan trọng giúp các công ty đạt được sự thành công trong chiến lược Marketing trực tuyến của mình. Nhưng Digital Marketing Agency là gì, hoạt động như thế nào và mang lại giá trị gì? Có nên làm việc trong Digital Marketing Agency không? Hãy cùng khám phá thông tin chi tiết qua bài viết này.1. Digital Marketing Agency là gì?Digital Marketing Agency là một khái niệm được ghép bởi Digital Marketing và Agency. Đây là cụm từ chỉ những doanh nghiệp hay công ty chuyên cung cấp các dịch vụ Digital Marketing - tiếp thị trực tuyến.Những dịch vụ từ Digital Marketing Agency giúp các doanh nghiệp xây dựng thương hiệu, tăng doanh thu và phát triển trên nền tảng kỹ thuật số. Cụ thể các dịch vụ này bao gồm quảng cáo trên mạng xã hội, tối ưu hóa công cụ tìm kiếm (SEO), chạy quảng cáo trả phí (PPC),...Digital Marketing Agency là gì, chỉ những công ty chuyên cung cấp các dịch vụ tiếp thị trực tuyến2. Những lợi ích khi hợp tác với Digital Marketing AgencyTrong bối cảnh người tiêu dùng ngày càng phụ thuộc vào internet để tìm kiếm sản phẩm và dịch vụ, việc tận dụng digital marketing trở thành điều tất yếu. Như vậy hiểu Digital Agency là gì và tận dụng hiệu quả của loại hình công ty này giúp doanh nghiệp tiếp cận đúng đối tượng mục tiêu, tối ưu hóa ngân sách và đạt được hiệu quả cao nhất trong các chiến dịch tiếp thị. Cụ thể:Tiết kiệm thời gian: Thay vì tự mình quản lý toàn bộ chiến lược marketing, doanh nghiệp có thể giao phó cho các chuyên gia tại Digital Marketing Agency để tập trung vào hoạt động cốt lõi.Đội ngũ nhân viên chuyên nghiệp: Các Digital Marketing Agency sở hữu đội ngũ chuyên gia có kinh nghiệm trong nhiều lĩnh vực như SEO, quảng cáo và sáng tạo nội dung.Công cụ và công nghệ hiện đại: Digital Marketing yêu cầu sử dụng nhiều công cụ chuyên dụng. Một Digital Marketing Agency sẽ đầu tư vào các công cụ này để mang lại hiệu quả tối đa cho khách hàng.Linh hoạt trong chiến lược: Khi thị trường thay đổi, các Digital Marketing Agency có khả năng điều chỉnh chiến lược một cách nhanh chóng để đáp ứng yêu cầu mới, đặc biệt luôn cập nhật và ứng dụng thành công những xu hướng mới.3. Làm thế nào để chọn Digital Marketing Agency phù hợp?Với hàng ngàn Digital Marketing Agency hiện nay, việc lựa chọn đối tác phù hợp là một thách thức. Dưới đây là các bước giúp bạn tìm được agency phù hợp.Chọn đúng Digital Marketing Agency sẽ giúp bạn nâng cao hiệu quả truyền thôngXác định mục tiêu: Trước khi hợp tác, bạn cần rõ ràng về mục tiêu của mình. Bạn muốn tăng doanh thu, xây dựng thương hiệu, hay mở rộng thị trường?Xem xét danh tiếng: Tìm hiểu danh tiếng của Digital Marketing Agency thông qua đánh giá từ khách hàng trước đó và các dự án họ đã thực hiện.Đánh giá kinh nghiệm: Chọn những agency có kinh nghiệm trong lĩnh vực của bạn để đảm bảo họ hiểu rõ nhu cầu và thách thức cụ thể.Thảo luận về ngân sách: Hãy rõ ràng về ngân sách của bạn và đảm bảo rằng agency có thể cung cấp dịch vụ phù hợp trong khung tài chính đó.Xem thêm: Tối ưu hóa chiến lược với Social Media Marketing4. Có nên làm việc tại Digital Marketing Agency không?Một câu hỏi được rất nhiều bạn sinh viên quan tâm là “Làm việc tại Digital Marketing Agency hay Client? Trên thực tế thì làm việc tại bất cứ đâu dù là agency hay client đều có những ưu và nhược điểm riêng biệt.Làm việc tạiƯ điểmNhược điểmDigital Marketing Agency- Được tiếp xúc với nhiều khách hàng trong nhiều lĩnh vực khác nhau. => Tích lũy thêm nhiều kinh nghiệm và kiến thức.- Nhịp độ công việc nhanh, cùng một thời gian bạn có thể làm việc nhiều với khách hàng.=> Tăng khả năng quản lý thời gian, kỹ năng làm việc đa nhiệm (Multitasking), nâng cao kỹ năng chuyên môn.- Nâng cao khả năng làm việc nhóm.- Kích thích tính sáng tạo cao, linh hoạt thay đổi và đổi mới. Bởi mỗi khách hàng có những yêu cầu khác nhau nên bạn phải linh hoạt để làm hài lòng khách hàng.- Khối lượng công việc lớn với tần suất làm việc dày đặc khiến bạn có thể bị choáng ngợp, áp lực vì không thể cân bằng công việc và cuộc sống.- Bạn không có quá nhiều thời gian để tìm hiểu sâu về một lĩnh vực.- Tính ổn định thấp do Digital Marketing Agency hoạt động dựa trên lượng khách hàng sử dụng dịch vụ.ClinetTính ổn định cao, bạn chỉ cần làm việc trong lĩnh vực kinh doanh của công ty hay doanh nghiệp.=> Nắm rõ thông tin về ngành và lĩnh vực của mình.- Áp lực công việc vừa phải.=> Có thêm giời gian chăm lo cho cuộc sống cá nhân.- Có ít cơ hội mở rộng vốn hiểu biết sang các lĩnh vực khác.- Thời gian để bạn giỏi về kỹ năng chuyên môn sẽ lâu hơn khi làm việc tại các Digital Marketing Agency. 5. Những vị trí nhân sự trong một Digital Marketing AgencyMột Digital Marketing Agency thường có những vị trí nhân sự quan trọng như sau:Content Writer (Người sáng tạo nội dung)Đây là những người đóng vai trò trong việc xây dựng những ý tưởng, thực hiện viết bài quảng cáo, sáng tạo ra các khẩu hiệu slogan, catalogue,... sao cho hấp dẫn và thu hút sự chú ý của khách hàng.Content writer là những người trực tiếp lên ý tưởng và sản xuất nội dung cho chiến dịch Digital MarketingDesigner (Người thiết kế đồ họa)Designer có nhiệm vụ truyền tải nội dung bằng hình ảnh, thông qua việc thiết kế và sắp xếp hình ảnh sao cho phù hợp với ý tưởng truyền tải, đồng thời tạo ra sự bắt mắt và sinh động.Photographer (Nhiếp ảnh gia)Nhiếp ảnh gia là người thực hiện công việc chụp ảnh theo yêu cầu của khách hàng, sau đó chỉnh sửa để đảm bảo chất lượng và phù hợp với mục tiêu của chiến dịch quảng cáo. Họ cũng cung cấp hình ảnh đã chỉnh sửa cho Designer để sử dụng trong các ấn phẩm quảng cáo.Film Director (Đạo diễn quảng cáo TVC)Đạo diễn là người phụ trách việc chỉ đạo quay các TVC, đảm bảo rằng các thông điệp quảng cáo được truyền tải một cách rõ ràng, giúp người xem dễ dàng tiếp nhận và hiểu được sản phẩm hay dịch vụ.Đạo diễn trực tiếp chỉ đạo việc quay các TVC theo đúng yêu cầu của chiến dịchMedia Planner (Chuyên gia lập kế hoạch truyền thông)Media Planner là người lên chiến lược truyền thông, xác định các phương tiện quảng cáo phù hợp, nhằm đảm bảo rằng chiến dịch quảng cáo đạt được kết quả tốt nhất và giúp khách hàng đạt được mục tiêu của họ.Account Executive (Nhân viên quản lý khách hàng cấp dưới)Là người trung gian kết nối giữa Agency và khách hàng, giúp duy trì mối quan hệ với khách hàng, tổ chức các cuộc họp, theo dõi tiến độ công việc và đảm bảo rằng sản phẩm cuối cùng đáp ứng yêu cầu của khách hàng.Account Manager (Quản lý khách hàng)Account Manager là người đứng đầu team, có trách nhiệm quản lý công việc giữa các bộ phận nội bộ và khách hàng. Họ làm việc chặt chẽ với Content writer, Art Director để nhận yêu cầu từ khách hàng, truyền đạt thông tin cho đội ngũ và lập kế hoạch chi tiết để triển khai chiến dịch hiệu quả.Như vậy có thể thấy Digital Marketing Agency là đối tác không thể thiếu của các doanh nghiệp trong thời đại kỹ thuật số. Hy vọng bài viết của Đức Tín Group đã giúp bạn hiểu rõ hơn về Digital Marketing Agency và cách tận dụng dịch vụ này để đạt được thành công trong công việc và cả hoạt động kinh doanh.
2024-12-11 01:23:12
Content creator là gì? 05 kỹ năng cần có để trở thành content creator chuyên nghiệp
Trong thời đại số hóa hiện nay, content creator đã trở thành một thuật ngữ phổ biến trong lĩnh vực truyền thông và marketing. Nhưng content creator thực sự là gì, họ làm những công việc gì và những kỹ năng cần thiết nào để trở thành một nhân viên content creator giỏi? Hãy cùng tìm hiểu chi tiết qua bài viết dưới đây.1. Content creator là gì?Content creator hay còn gọi là nhà sáng tạo nội dung. Họ là những người chuyên tạo ra nội dung độc đáo và sáng tạo nhằm phục vụ mục đích giải trí, giáo dục, quảng bá hoặc truyền thông. Nội dung mà họ tạo ra có thể xuất hiện trên nhiều nền tảng khác nhau như blog, video, podcast, infographics hoặc những nội dung trên nền tảng mạng xã hội như TikTok, Facebook, YouTube,...Nội dung mà content creator tạo ra có thể thuộc nhiều các lĩnh vực khác nhau như giáo dục, giải trí, ẩm thực, du lịch,... Họ có thể làm việc tự do cho bản thân hoặc làm việc cho các doanh nghiệp Marketing hoặc các tổ chức khác.Content creator đóng vai trò cầu nối giữa thương hiệu và người tiêu dùng, mang lại giá trị thông qua nội dung hấp dẫn và phù hợp. Không chỉ giúp xây dựng hình ảnh thương hiệu, họ còn đóng góp vào việc thu hút, giữ chân và chuyển đổi khách hàng.Content creator là gì chỉ những người sáng tạo ra những nội dung trên các nền tảng truyền thông khác nhau2. Mô tả công việc của một nhân viên content creatorNếu bạn đang thắc mắc một content creator là làm gì trong công việc hàng ngày, thì câu trả lời nằm ở sự đa dạng. Họ không chỉ đơn thuần là viết nội dung mà còn tham gia vào nhiều khía cạnh khác trong quá trình sáng tạo.Lên ý tưởng nội dungMột content creator bắt đầu công việc của mình bằng cách nghiên cứu thị trường, xác định xu hướng và hiểu rõ nhu cầu của đối tượng mục tiêu. Họ cần có khả năng sáng tạo để đưa ra những ý tưởng mới mẻ và phù hợp.Sản xuất nội dungSau khi lên ý tưởng nội dung content creator đi vào triển khai sản xuất nội dung. Tùy thuộc vào lĩnh vực hoạt động, content creator có thể tạo ra nhiều loại nội dung khác nhau:Bài viết: Blog, bài SEO hoặc bài quảng cáo.Video: Nội dung trên YouTube, TikTok hoặc Instagram.Hình ảnh: Thiết kế đồ họa hoặc ảnh chụp.Podcast: Tạo và biên tập nội dung âm thanh.Content creator trực tiếp thực hiện sản xuất nội dung blogQuản lý kênh truyền thôngContent creator thường chịu trách nhiệm quản lý các tài khoản mạng xã hội hoặc Website của thương hiệu. Công việc này bao gồm đăng bài, tương tác với người dùng và theo dõi hiệu quả nội dung.Đánh giá hiệu quảSau khi nội dung được sản xuất, content creator cần phải phân tích dữ liệu để đánh giá hiệu quả và điều chỉnh nội dung sao cho phù hợp. Họ thường sử dụng công cụ như Google Analytics, Facebook Insights để hiểu rõ hơn về hành vi của người dùng.Đánh giá nội dung của content creator để điều chỉnh sao cho phù hợp 3. Những kỹ năng quan trọng đối với một content creatorTrở thành một content creator không chỉ yêu cầu sự sáng tạo mà còn cần nhiều kỹ năng khác để thành công trong môi trường cạnh tranh khốc liệt. Do vậy, để đảm bảo nội dung được sản xuất ra chất lượng và hấp dẫn, content creator cần có những kỹ năng dưới đây:Kỹ năng viết láchĐây được xem là chìa khóa để dẫn tới cánh cửa thành công của nghề sáng tạo nội dung. Một người có khả năng viết lách tốt sẽ truyền tải được ý tưởng tốt hơn người có khả năng viết bình thường. Để nâng cao khả năng viết của mình, bạn cần đọc nhiều thể loại và thử sức với những phong cách và cấu trúc viết khác nhau.Kỹ năng viết lách giúp bạn tạo ra các nội dung có giá trị và truyền đạt ý tưởng rõ ràngKỹ năng quan sát và phân tíchKỹ năng quan sát được hiểu chính là khả năng dùng giác quan để cảm nhận sự vật và sự việc để có góc nhìn đa chiều. Kỹ năng phân tích giúp bạn đánh giá thông tin, các sự kiện, hiện tượng để chọn lọc được thông tin chất lượng.Kỹ năng sáng tạoKỹ năng sáng tạo chính là cải biên những điều đã có và biến chúng thành một phiên bản tốt hơn, hoàn hảo hơn thuộc sở hữu của bạn. Chỉ cần bạn kiên trì và thực hiện nhiều lần thì khả năng sáng tạo của bạn sẽ được cải thiện. Bạn cũng có thể trau dồi thêm kỹ năng này bằng cách tham gia những buổi workshop,...Kỹ năng sử dụng các công cụContent creator thường làm việc với các công cụ thiết kế như Photoshop, Illustrator, Canva,.. phần mềm chỉnh sửa video như Capcut, Adobe Premiere Pro,.... hoặc công cụ WordPress, công cụ phân tích dữ liệu và SEO. Kỹ năng sử dụng công cụ này giúp họ tạo ra nội dung chuyên nghiệp và chất lượng cao.Đọc thêm: Mách bạn Top 8 phần mềm SEO WEB miễn phí và hữu ích nhấtKỹ năng truyền thôngViệc hiểu về cách tương tác với khán giả qua các nền tảng truyền thông và biết cách chia sẻ thông điệp cũng là một trong những kỹ năng quan trọng của một content creator. Họ không chỉ tạo ra nội dung chất lượng mà còn biết cách phân phối và quảng bá nội dung đó để đạt được các mục tiêu cụ thể.4. Lợi ích khi trở thành content creatorCông việc của một content creator không chỉ mang lại sự sáng tạo mà còn mở ra nhiều cơ hội phát triển cá nhân và nghề nghiệp. Cụ thể:Trở thành content creator giúp có cơ hội phát triển cao với mức thu nhập đa dạng Tự do sáng tạo: Content creator có cơ hội thể hiện cá tính và sáng tạo qua nội dung mà họ sản xuất.Thu nhập đa dạng: Tùy thuộc vào kỹ năng và lĩnh vực hoạt động, content creator có thể kiếm thu nhập từ quảng cáo, hợp tác với thương hiệu hoặc bán sản phẩm/dịch vụ.Kết nối toàn cầu: Thông qua công việc của mình, content creator có thể xây dựng mối quan hệ với các chuyên gia, đối tác và khách hàng trên toàn thế giới.5. Làm thế nào để trở thành content creator thành công?Nếu bạn muốn trở thành một content creator, hãy bắt đầu từ những bước cơ bản và không ngừng học hỏi để phát triển.Xác định lĩnh vực chuyên môn: Hãy chọn một lĩnh vực bạn yêu thích và có kiến thức sâu rộng để tập trung phát triển nội dung.Học hỏi và cập nhật xu hướng: Thế giới nội dung thay đổi không ngừng, vì vậy bạn cần thường xuyên cập nhật các xu hướng mới để không bị lạc hậu.Tích lũy thêm kinh nghiệm: Hãy bắt đầu từ những dự án nhỏ, thực hành thường xuyên và rút kinh nghiệm từ mỗi lần thực hiện.Đầu tư vào các công cụ: Đầu tư vào các công cụ chuyên nghiệp như máy quay, phần mềm chỉnh sửa sẽ giúp bạn nâng cao chất lượng nội dung.Content creator là một công việc đầy thú vị và thách thức trong thời đại kỹ thuật số. Hy vọng bài viết của Đức Tín Group đã giúp bạn hiểu rõ hơn về content creator và cách bắt đầu sự nghiệp trong lĩnh vực đầy tiềm năng này. Nếu bạn đang cân nhắc trở thành một content creator, hãy bắt đầu ngay hôm nay để khám phá những cơ hội đầy mới mẻ!
2024-12-09 06:52:48
CSR là gì? Các hình thức và vai trò của CSR trong doanh nghiệp
Trong môi trường kinh doanh hiện đại, CSR là gì đang trở thành một câu hỏi được rất nhiều người quan tâm. Đây cũng chính là một phần của chiến lược kinh doanh và sự cam kết của doanh nghiệp đối với xã hội. Bài viết này sẽ giúp bạn hiểu rõ hơn về CSR là gì, những lợi ích của CSR đối với doanh nghiệp và cộng đồng và cách triển khai hiệu quả các hoạt động CSR.1. CSR là gì?Đầu tiên, CSR là viết tắt của từ gì? Corporate Social Responsibility (CSR) có thể dịch ra là trách nhiệm của doanh nghiệp đối với xã hội. CSR là một khái niệm mô tả việc doanh nghiệp tự nguyện cam kết đóng góp vào sự phát triển bền vững thông qua việc cải thiện chất lượng cuộc sống của cộng đồng và xã hội.Hiểu đơn giản hơn, CSR là gì chính là khi một doanh nghiệp thực hiện các hành động và hoạt động vì lợi ích cộng đồng, bảo vệ môi trường và phát triển xã hội trong khi vẫn duy trì hoạt động kinh doanh hiệu quả.CSR viết tắt của từ gì? Corporate Social Responsibility có nghĩa là trách nhiệm đối với xã hội của doanh nghiệp2. Các trách nhiệm chính của CSRKhi tìm hiểu CSR là gì bạn nên biết các loại trách nhiệm chính mà doanh nghiệp nên tuân thủ khi thực hiện đóng góp tích cực cho xã hội và môi trường. Dưới đây là 04 trách nhiệm chính của của CSR:CSR môi trườngMột trong những lĩnh vực quan trọng trong CSR chính là bảo vệ môi trường. Các doanh nghiệp có thể thực hiện các hành động như giảm thiểu chất thải, tái chế, sử dụng năng lượng tái tạo hoặc tham gia các chương trình bảo vệ thiên nhiên để giảm thiểu tác động tiêu cực của mình đến môi trường.Xanh SM là một trong những chương trình CSR giúp giảm thiểu khí thải ra môi trườngCSR đạo đứcTrách nhiệm đạo đức của một doanh nghiệp được thể hiện qua mối quan hệ giữa công ty và nhân viên. Cụ thể như các vấn đề bình đẳng giới, môi trường làm việc an toàn, công bằng, trả lương hợp lý và chăm sóc sức khỏe cho nhân viên.CSR từ thiệnTrách nhiệm CSR này hướng công ty đến các hoạt động từ thiện, hỗ trợ giáo dục hoặc xây dựng cơ sở hạ tầng cho cộng đồng. Ví dụ, các công ty có thể tài trợ cho các trường học, tổ chức các chương trình đào tạo nghề, hoặc xây dựng các công trình phúc lợi xã hội.Cán bộ và nhân viên của Đức Tín Group trao quà tại Bệnh viện K Tân TriềuCSR kinh tếTrách nhiệm kinh tế tập trung vào sự cam kết của công ty trong việc đóng góp vào sự thịnh vượng của nền kinh tế. Doanh nghiệp nên đặt mục tiêu tạo ra sự tăng trưởng bền vững, tạo ra cơ hội việc làm. Đồng thời thực hiện đầy đủ nghĩa vụ nộp thuế và tuân thủ các báo cáo tài chính một cách minh bạch.3. Tầm quan trọng của CSR trách nhiệm xã hội trong doanh nghiệpKhi tìm hiểu về CSR là gì, một câu hỏi quan trọng khác là tại sao trách nhiệm xã hội lại quan trọng đối với doanh nghiệp? Trong thời đại mà khách hàng và cộng đồng ngày càng nhận thức rõ hơn về các vấn đề xã hội và môi trường, CSR đã trở thành yếu tố quyết định trong việc xây dựng hình ảnh thương hiệu và duy trì mối quan hệ tốt với khách hàng.Xây dựng hình ảnh thương hiệu tích cựcHiểu CSR trong Marketing là gì và việc thực hiện các hoạt động CSR không chỉ giúp các công ty xây dựng một hình ảnh thương hiệu tích cực trong mắt khách hàng mà còn giúp tạo ra lòng tin và sự trung thành từ phía người tiêu dùng. Một thương hiệu có trách nhiệm xã hội sẽ được đánh giá cao và có thể thu hút được lượng khách hàng lớn hơn.Thu hút và giữ chân nhân viênKhi doanh nghiệp hiểu và áp dụng CSR trong thực tế, họ không chỉ quan tâm đến khách hàng mà còn chú trọng đến nhân viên. Môi trường làm việc lành mạnh, chăm sóc tốt cho nhân viên sẽ giúp doanh nghiệp duy trì một đội ngũ nhân viên trung thành và có năng suất làm việc cao.Hiểu CSR là gì và áp dụng hiệu quả giúp doanh nghiệp thu hút và giữ chân nhân tàiGiảm thiểu các rủi ro pháp lý và quy địnhMột doanh nghiệp thực hiện tốt trách nhiệm xã hội sẽ giảm thiểu nguy cơ vi phạm các quy định pháp luật về môi trường, lao động, sức khỏe và an toàn. Điều này giúp doanh nghiệp tránh được các vấn đề pháp lý có thể phát sinh và ảnh hưởng đến hoạt động kinh doanh.Thu hút thêm nhiều nhà đầu tưVới một chiến lược và tầm nhìn rõ ràng theo trách nhiệm CSR, công ty của bạn chắc chắn trở nên nổi bật hơn trong mắt các nhà đầu tư. Hơn 80% các nhà đầu tư hiện nay ưu tiên và cân nhắc tính bền vững, trách nhiệm đối với xã hội và cộng động của các đối tác trong chiến lược kinh doanh.Đọc thêm: Tổng hợp kỹ năng, các yếu tố cần thiết để trở thành một nhân viên kinh doanh xuất sắc4. Làm thế nào để triển khai CSR hiệu quả trong doanh nghiệp?Việc triển khai các chiến lược CSR hiệu quả đòi hỏi các doanh nghiệp phải có kế hoạch rõ ràng và cam kết lâu dài. Dưới đây là một số gợi ý để triển khai CSR hiệu quả:Xác định mục tiêuTrước khi triển khai CSR, doanh nghiệp cần phải xác định rõ mục tiêu của mình. Mục tiêu đó có thể là bảo vệ môi trường, giúp ích cho cộng đồng, hoặc cải thiện đời sống của người lao động. Thiết lập mục tiêu theo nguyên tắc SMART cần cụ thể, đo lường được, có thể đạt được, có liên quan và có thời hạn cho các sáng kiến CSR.Tích hợp CSR vào chiến lược kinh doanhCSR không nên là một phần riêng biệt mà cần được tích hợp vào kế hoạch chiến lược kinh doanh tổng thể của doanh nghiệp. Doanh nghiệp cần cam kết thực hiện trách nhiệm xã hội trong từng hoạt động và quyết định của mình.Đánh giá và điều chỉnhDoanh nghiệp cần thường xuyên đánh giá kết quả của các hoạt động CSR và điều chỉnh các chiến lược sao cho phù hợp với mục tiêu đề ra.Như vậy bài viết của Đức Tín Group đã giúp bạn hiểu rõ CSR là gì và tầm quan trọng của các sáng kiến CSR đối với sự phát triển bền vững của xã hội. Việc thực hiện CSR không chỉ giúp doanh nghiệp xây dựng thương hiệu uy tín mà còn đóng góp tích cực vào sự phát triển của cộng đồng và môi trường.
2024-12-09 06:42:27
Top 10+ việc làm online tại nhà thu nhập cao mà không cần vốn
Việc làm online đã trở thành một xu hướng phổ biến trong thời đại số. Nhờ sự phát triển mạnh mẽ của Internet và các nền tảng trực tuyến, nhiều người đã có cơ hội tìm kiếm việc làm online với mức thu nhập hấp dẫn mà không cần phải đến văn phòng. Trong bài viết này của Đức Tín Group, chúng ta sẽ khám phá định nghĩa việc làm online, những lợi ích và thách thức, các công việc online phổ biến, cũng như các bí quyết để thành công khi làm việc online.1. Việc làm online là gì?Việc làm online là hình thức làm việc từ xa thông qua Internet. Các công việc này không yêu cầu người lao động phải có mặt tại văn phòng mà chỉ cần có kết nối Internet và các thiết bị hỗ trợ như máy tính hoặc điện thoại.Việc làm online bao gồm nhiều loại công việc khác nhau, từ bán hàng trực tuyến, thiết kế đồ họa, viết nội dung content, đến phát triển phần mềm hay cung cấp các dịch vụ tư vấn.Từ định nghĩa việc làm online bạn có thể thấy rõ sự khác biệt với cách iệc làm truyền thống qua những điểm dưới đây:Địa điểm làm việc: Các công việc online có thể làm bất cứ nơi đâu chỉ cần một chiếc laptop hoặc một chiếc điện thoại có kết nối Internet. Trong khi việc làm truyền thống yêu cầu phải đến một địa điểm cụ thể là văn phòng hoặc công xưởng.Thời gian: Khi làm việc online, bạn hoàn toàn có thể tự do quản thời gian rảnh rỗi của mình để hoàn toàn công việc mà không bị kiểm soát hành chính như khi làm việc truyền thống.Công cụ làm việc: Tất cả các công cụ và quy trình thực hiện của các công việc online đều được số hóa và thực hiện trực tuyến.Việc làm online là một hình thức làm việc trực tuyến thông qua Internet2. Lợi ích và thách thức của việc làm online tại nhàViệc làm online mang đến nhiều lợi ích vượt trội nhưng cũng có một số bất lợi mà bạn gặp phải. Dưới đây là tổng hợp những lợi ích và thách thức khi làm việc tại nhà:Lợi ích của việc làm onlineTừ sự linh hoạt trong công việc đến khả năng tiếp cận cơ hội toàn cầu, việc làm online mang lại cho bạn những lợi ích vượt trội. Đây là lựa chọn lý tưởng cho những ai muốn tìm kiếm sự cân bằng giữa công việc và cuộc sống cá nhân.Linh hoạt về thời gian: Khi làm việc online, bạn có thể tự do quản lý lịch làm việc theo ý mình. Điều này đặc biệt hữu ích với những người có gia đình hoặc đang theo học.Tiết kiệm chi phí: Làm việc từ xa giúp bạn tiết kiệm chi phí đi lại, ăn uống và các khoản chi phí khác liên quan đến văn phòng.Không bị kiểm soát hành chính: Một lợi ích của việc làm trực tuyến là bạn không cần phải đi làm đúng giờ, không cần mặc đồng phục,...Bạn có thể thoải mái lựa chọn phong cách làm việc của riêng bạn mà vẫn hoàn thành công việc đúng hạn.Tiếp cận cơ hội toàn cầu: Việc làm online cho phép bạn làm việc với khách hàng hoặc công ty ở bất kỳ đâu trên thế giới. Điều này mở ra nhiều cơ hội nghề nghiệp mà công việc truyền thống không thể mang lại.Bạn hoàn toàn có thể linh động thời gian và không gian khi làm việc online Thách thức khi làm việc onlineMặc dù việc làm online mang lại nhiều lợi ích, nhưng nó cũng đi kèm với không ít thách thức. Để thành công, bạn cần biết cách đối mặt và vượt qua những khó khăn này:Thiếu sự giao tiếp trực tiếp: Khi làm việc từ xa, bạn có thể cảm thấy cô lập và thiếu sự kết nối với đồng nghiệp. Điều này ảnh hưởng đến khả năng làm việc nhóm và tinh thần làm việc.Khó quản lý thời gian: Sự tự do trong việc làm online đôi khi khiến bạn khó tập trung và quản lý thời gian hiệu quả.Thiếu tính ổn định: Một số công việc online không mang lại sự ổn định lâu dài, đặc biệt là các công việc dựa trên dự án hoặc làm việc tự do.Rủi ro an ninh: Làm việc trực tuyến có thể khiến bạn gặp các rủi ro về bảo mật thông tin, đặc biệt khi giao dịch tài chính qua mạng.3. Tổng hợp top 10+ việc làm online tại nhà uy tínTùy thuộc vào kỹ năng và sở thích, bạn có thể chọn lựa nhiều loại hình việc làm online khác nhau. Dưới đây là một số việc làm online uy tín phổ biến nhất hiện nay với mức thu nhập hấp dẫn:Viết content (sáng tạo nội dung)Nếu bạn là một người yêu thích viết lách thì viết content chính là một công việc phù hợp dành cho bạn. Đặc biệt công việc này không đòi hỏi thời gian cố định quá nhiều, bạn hoàn toàn có thể làm trong thời gian rảnh rỗi và không làm ảnh hưởng đến công việc chính của mình.Làm KOL/ InfluenceLàm KOL/ Influence bằng cách đăng ảnh hoặc blog quảng bá sản phẩmLàm KOL hay influence là những người có sức ảnh hưởng đều hợp tác với thương hiệu để giới thiệu sản phẩm hay dịch vụ. Việc làm online này tại nhà bạn thường viết blog, đăng ảnh hoặc video lên mạng xã hội để quảng bá sản phẩm công ty bạn hợp tác.Chăm sóc/ trực page FacebookTrực page Facebook là một trong những việc làm online trên máy tính tại nhà mà bạn nên thử sức. Bạn chỉ cần nắm vững thông tin sản phẩm và biết cách tư vấn, giải đáp thắc mắc của khách hàng, trong khi thời gian làm việc cũng rất linh hoạt tối thiểu trung bình 3 tiếng/ ngày.Bán hàng onlineBán hàng online đang là một trong những nghề hot nhất hiện nayĐây chính là một trong những công việc làm thêm tại nhà phổ biến được rất nhiều người lựa chọn thời điểm này. Bạn có thể bán hàng online như quần áo, phụ kiến, mỹ phẩm, đồ ăn,.. trên các sàn thương mại điện tử như Shopee, TikTok,... Tuy nhiên, nếu bạn chưa có vốn, bạn có thể làm Affiliate Marketing - một hình thức tiếp thị liên kết.Designer freelancerNếu bạn có khả năng và niềm đam mê với nghệ thuật thiết kế thì việc làm online tại nhà là designer freelancer. Cơ hội việc làm trong ngành này khá cao và mức lương được tính theo từng sản phẩm và mức độ khó - phức tạp của sản phẩm.Telesale, chăm sóc khách hàngTelesale chính là công việc gọi điện để giới thiệu hay bán sản phẩm hoặc dịch vụ đến khách hàng. Họ cũng hỗ trợ giải quyết các vấn đề nhằm đảm bảo sự hài lòng của khách hàng. Đây là một công việc làm tại nhà phù hợp với những người tìm kiếm sự linh hoạt trong thời gian làm việc.Telesale là việc làm online tại nhà có thể giúp bạn tăng thu nhập vô cùng hấp dẫnNhận dự án chạy quảng cáoHiện nay với thời đại của số hóa, nhu cầu chạy quảng cáo của các công ty, đơn vị hay cửa hàng càng gia tăng. Do vậy, nếu bạn biết cách chạy quảng cáo Facebook hoặc Google thì đây chính là công việc có thể giúp bạn kiếm thêm khoản thu nhập hấp dẫn.Nhân viên tuyển dụngLàm freelance headhunter là một lựa chọn nghề nghiệp thú vị. Các freelancer trong lĩnh vực này hỗ trợ doanh nghiệp tìm kiếm và tuyển dụng nhân tài phù hợp mà không cần phải làm việc cố định tại văn phòng.Nhập liệu tài liệuCông việc nhập liệu yêu cầu nhân viên nhập, cập nhật và quản lý thông tin trong các hệ thống hoặc cơ sở dữ liệu của doanh nghiệp. Điều quan trọng là đảm bảo dữ liệu được chính xác, đầy đủ và kịp thời.Nhân viên nhập liệu số liệu, quản lý và lưu trữ dữ liệu tại những doanh nghiệpDịch thuật tại nhàNếu bạn có trình độ ngoại ngữ tốt có thể lựa chọn việc làm online tại nhà đó là dịch tiếng Anh hoặc bất kỳ ngôn ngữ nào. Nếu bạn là sinh viên hay hay đã có công việc ổn định đều có thể chọn công việc dịch thuật để gia tăng thêm thu nhập.4. Làm sao để tìm kiếm việc làm online uy tín và hiệu quả?Với hàng ngàn công việc online được đăng tải mỗi ngày, việc tìm kiếm cơ hội phù hợp có thể trở nên áp lực. Tuy nhiên, nếu biết cách, bạn có thể nhanh chóng tìm được công việc lý tưởng.Tìm việc làm trên các nền tảng uy tínHãy sử dụng các trang web chuyên về tuyển dụng việc làm online như:LinkedIn: Nơi bạn có thể xây dựng mạng lưới chuyên nghiệp và tìm kiếm cơ hội việc làm.Indeed: Một trong những trang tìm việc lớn nhất thế giới.Freelancer.com: Dành riêng cho những người làm việc tự do.Hãy đảm bảo bạn nhận đầy đủ thông tin về công việc, địa chỉ công ty, mức thù lao mà bạn sẽ nhận được trước khi apply vào bất cứ một công việc nào.Không nộp bất cứ một phụ phí gì khi chưa chắc chắnNhiều kẻ lừa đảo thường dùng chiêu mời gọi việc nhẹ lương cao nhưng yêu cầu nộp phí đặt cọc từ vài trăm đến vài triệu đồng. Chúng viện lý do như đảm bảo không nghỉ việc, hay thủ tục. Đây là dấu hiệu lừa đảo phổ biến cần cảnh giác.Nên xây dựng PortfolioĐối với các công việc sáng tạo như viết lách hoặc thiết kế, một portfolio ấn tượng là yếu tố không thể thiếu. Hãy liên tục cập nhật và nâng cao kỹ năng của mình để cạnh tranh trên thị trường việc làm trực tuyến.Bạn nên xây dựng portfolio ấn tượng để gia tăng khả năng cạnh tranh khi tìm việc làm online tại nhàViệc làm online là xu hướng phát triển mạnh mẽ, mang lại cơ hội nghề nghiệp rộng mở cho mọi người, bất kể bạn ở đâu. Dù bạn là sinh viên, người đi làm, hay mẹ bỉm sữa, việc làm online đều có thể trở thành lựa chọn lý tưởng. Để thành công, hãy đầu tư thời gian học hỏi, phát triển kỹ năng. Với sự nỗ lực và kiên trì, bạn hoàn toàn có thể đạt được thành công khi lựa chọn lĩnh vực việc làm online.
2024-12-09 06:30:03